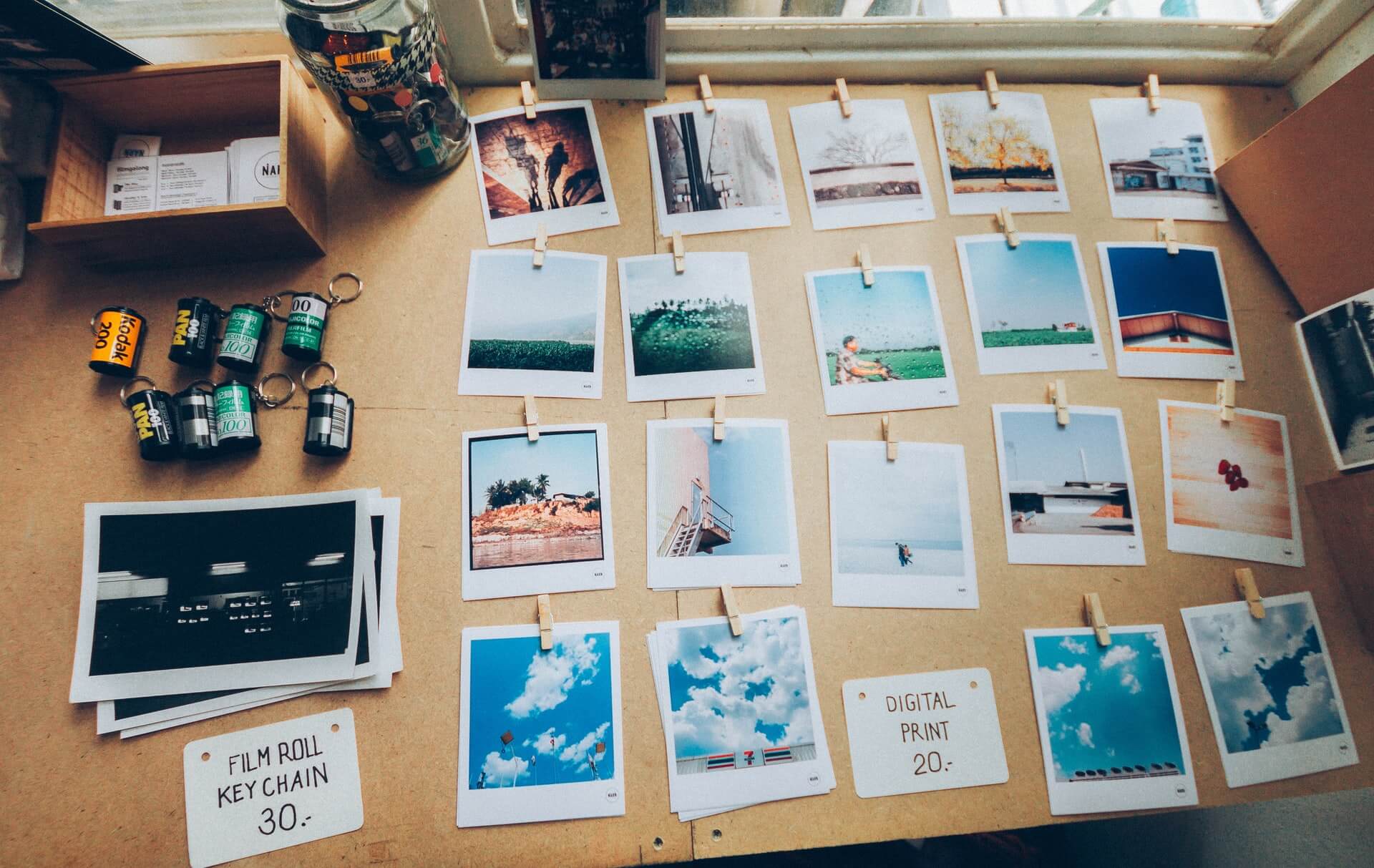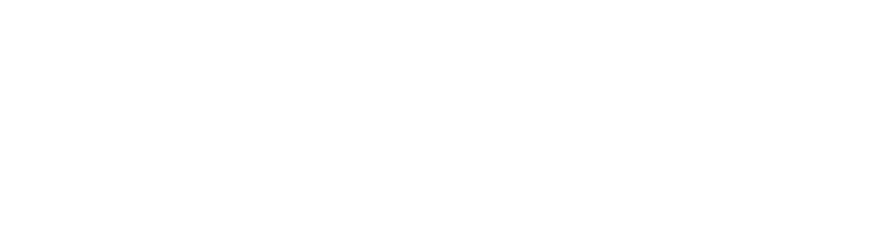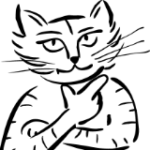
AdobeのLightroomには無料版と有料版があるらしい。一体何が違うの?
このような疑問にお答えします!
私自身Lightroomを使い始めて5年以上経ちますが、写真編集・管理としては最高に使いやすいソフトだと感じています。
実際のところLightroomなしではカメラライフが成り立たないと言っても過言ではないです。
そんな「Lightroom」の無料版・有料版の違い、また有料版がオススメなのはどんな人なのかを詳しく解説していきます。
これからLightroomを使おうと思ってる方は、ぜひ参考にしてみてください(^^)
無料版Lightroomはスマホ・タブレットのアプリのみ


結論から申し上げますと、無料で使えるLightroomはスマホとタブレットのアプリのみです。
現状、Lightroomには以下の3種類があります。
Lightroomの種類
- Lightroom(アプリ版)
スマホ・タブレット用の無料アプリ - Lightroom(PC版)
PC用の有料ソフト - Lightroom Classic
PC用の有料ソフト
Lightroom(アプリ版)の場合、スマホかタブレットでアプリをインストールしてAdobeのアカウントを作れば無料で利用可能です。
IOS版(無料)


Android版(無料)
\ 7日間の無料体験版あり /
Lightroomとは?
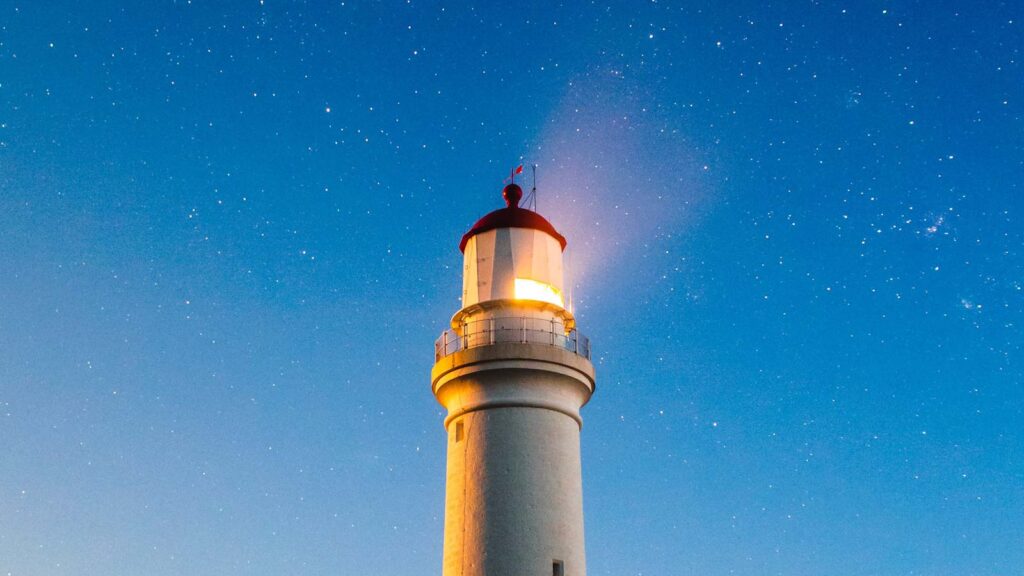
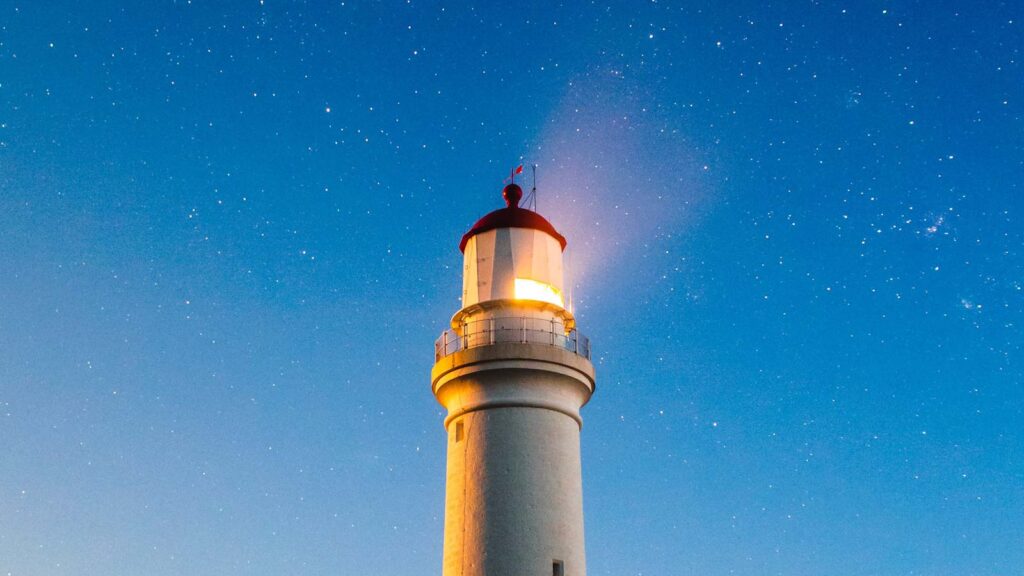
そもそもLightroom(ライトルーム)とは、Adobe社が提供している写真編集ソフトになります。
スマートフォンのデフォルトアプリでも簡単な写真補正はできると思いますが、Lightroomではさらに細かい編集が可能です。
Lightroom自体には「Lightroom」と「Lightroom Classic」という2つの種類があります。
スマホ・タブレット・PC用の「Lightroom」


1・2のLightroomの内容です
- Lightroom(アプリ版)
スマホ・タブレット用の無料アプリ - Lightroom(PC版)
PC用の有料ソフト - Lightroom Classic
PC用の有料ソフト
Lightroom(アプリ版)
無料で利用できるのは、スマホ・タブレット用の「Lightroom(アプリ版)」のみです。
PC版の「Lightroom」は有料です。
Adobeに有料契約するとPC版でも「Lightroom」が使えるようになります。
\ 7日間の無料体験版あり /
スマホ・タブレットで使える「Lightroom(アプリ版)」には以下のような特徴があります。
Lightroom(無料アプリ版)の特徴
- デフォルトの写真アプリよりも細かい補正が可能
- プリセットを使うことにより、一発で簡単に補正も可能
- 編集履歴が保存されるため、バージョンを戻すことができる
既存の写真アプリでもある程度の補正はできますが、Lightroomを使うとさらに細かい編集が可能です。
逆に無料版Lightroomのデメリットは以下の通りです。
Lightroom(無料アプリ版)のデメリット
- 新たに補正する写真は、都度Lightroomアプリ内に取り込まなければいけない
- 取り込んだ写真はアプリ内に残るため、ストレージの容量が圧迫される
- RAWの現像ができない
Lightroom(PC版)
PC版のLightroomは有料ソフトです。
一眼カメラを持っていて「RAW」で撮った写真を現像したい場合は、有料版のLightroomが必要になります。
有料版Lightroomの価格は税込 1,480 円/月~ のサブスクリプション制です。
「RAWって何?」という方はこちらの記事で詳しく解説していますので、参考にしてみてください。
簡単に言うと「補正の幅がかなり広がる写真の保存型式」です。


PC専用の「Lightroom Classic」


Lightroom ClassicはPC専用の有料ソフトです。
3のLightroom Classicの内容です
- Lightroom(アプリ版)
スマホ・タブレット用の無料アプリ - Lightroom(PC版)
PC用の有料ソフト - Lightroom Classic
PC用の有料ソフト
まず注意点として、Lightroom Classicはソフト単体の契約がありません。
Lightroom Classicは、前述したLightroom(PC版)がセットになった「Lightroomプラン」。もしくは同じAdobe製の画像編集ソフト「Photoshop」とセットになった「フォトプラン」を契約することで利用可能になります。
以下はプランの比較表です。
| プラン | 料金(税込) | 対応デバイス | プラン内容 |
|---|---|---|---|
| Lightroom (アプリ版) | 無料 | IOS/Android | ・有料版(550円/月)にするとRAW編集などが可能 参考:モバイル版プレミアム機能 |
| Lightroomプラン (PC版) | 1,480 円/月 | Windows/Mac | ・クラウドストレージ 1TB 付き ・「Lightroom」「Lightroom Classic」 が利用可能 |
| フォトプラン (PC版) | 2,380 円/月 | Windows/Mac | ・クラウドストレージ 1TB 付き ・「Lightroom」「Lightroom Classic」 「Photoshop」が利用可能 |
\ 7日間の無料体験版あり /
無料版の「Lightroom」と比較したLightroom Classicの特徴は以下の通りです。
Lightroom Classicの特徴
- RAW現像が可能
- ソフト内でPC内の全ての画像データにアクセス・閲覧・編集ができる
- 撮影したカメラ・レンズ・F値などの情報も記録され、検索も可能
順番に解説していきます。
1. RAW現像が可能
撮影時にRAW形式で保存すると、写真補正時に画像が劣化しにくくなります。さらに「こんなに補正できるの?」という状態まで補正が可能です。
RAW写真を補正してjpeg形式などに書き出すことをRAW現像と言います。
RAW現像の例①:暗くなった部分の復元
実際に例を見てみましょう。以下は東京の浅草で撮ったスカイツリーです。


この写真の場合、空に明るさを合わせてるので下の方が暗くなっていますね。
そこで暗くなってしまった部分をLightroom Classicで明るくして、本来見たままの風景に仕上げたいと思います。
まず「シャドウ」と「黒レベル」を+80まで上げます。
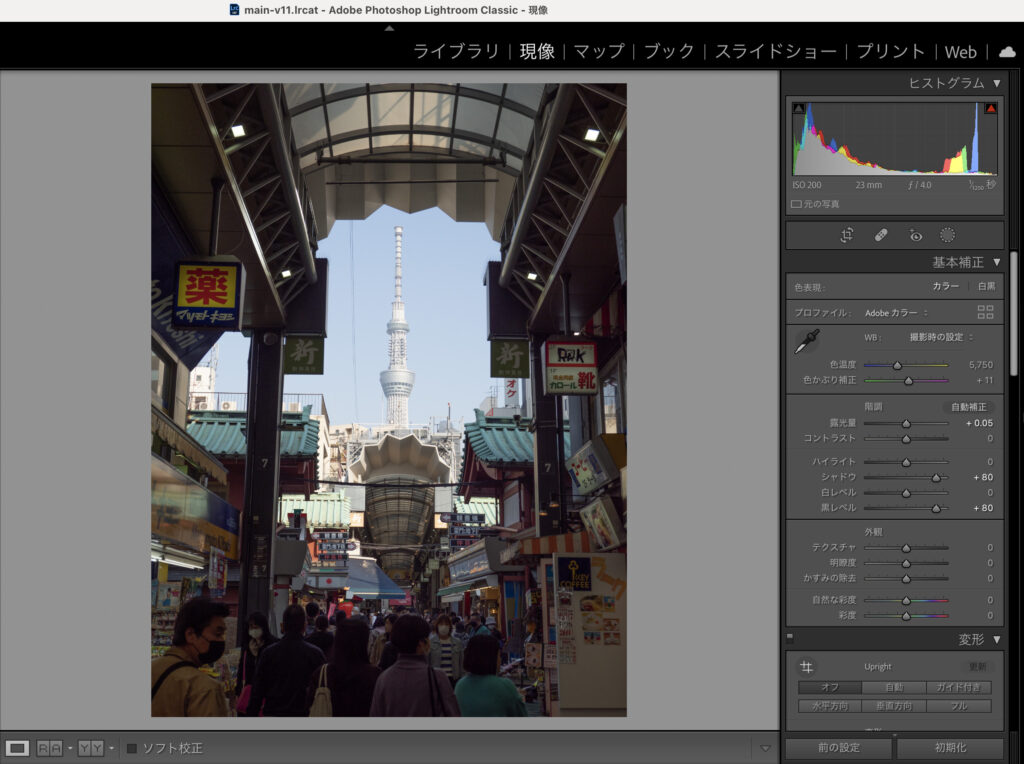
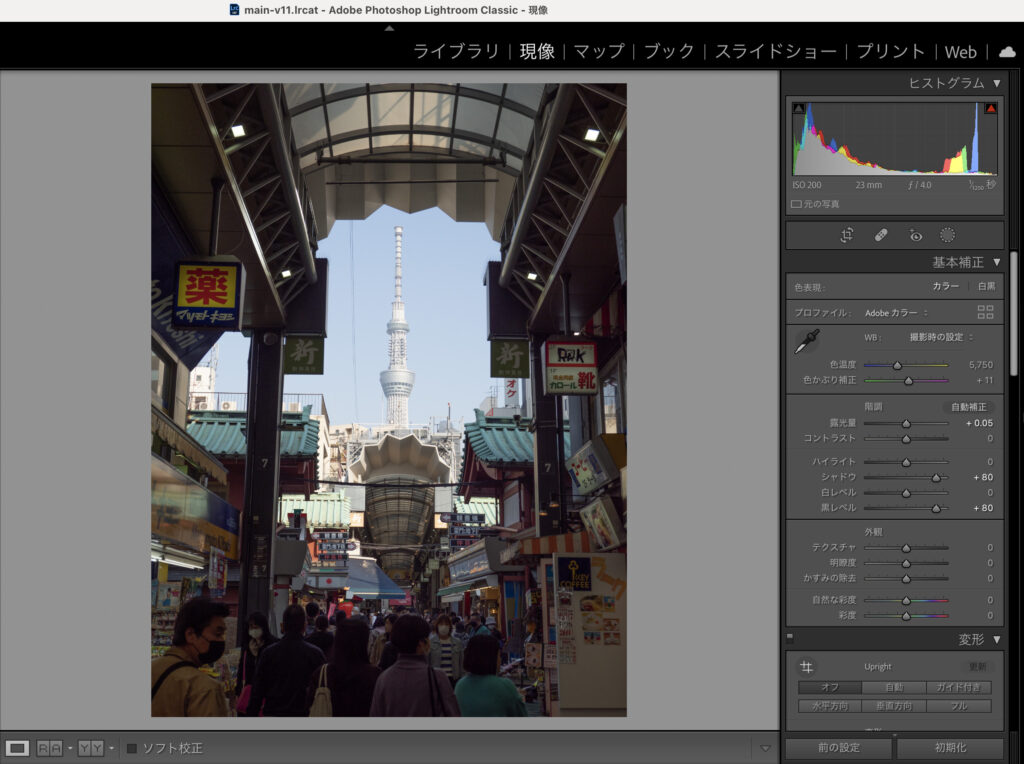
そうすると暗い部分が明るくなり、歩いている人が見えるようになりましたね。
さらに明るさを調整するために「線形グラデーション」という機能を使います。これは部分的に明るさを調整できるものです。
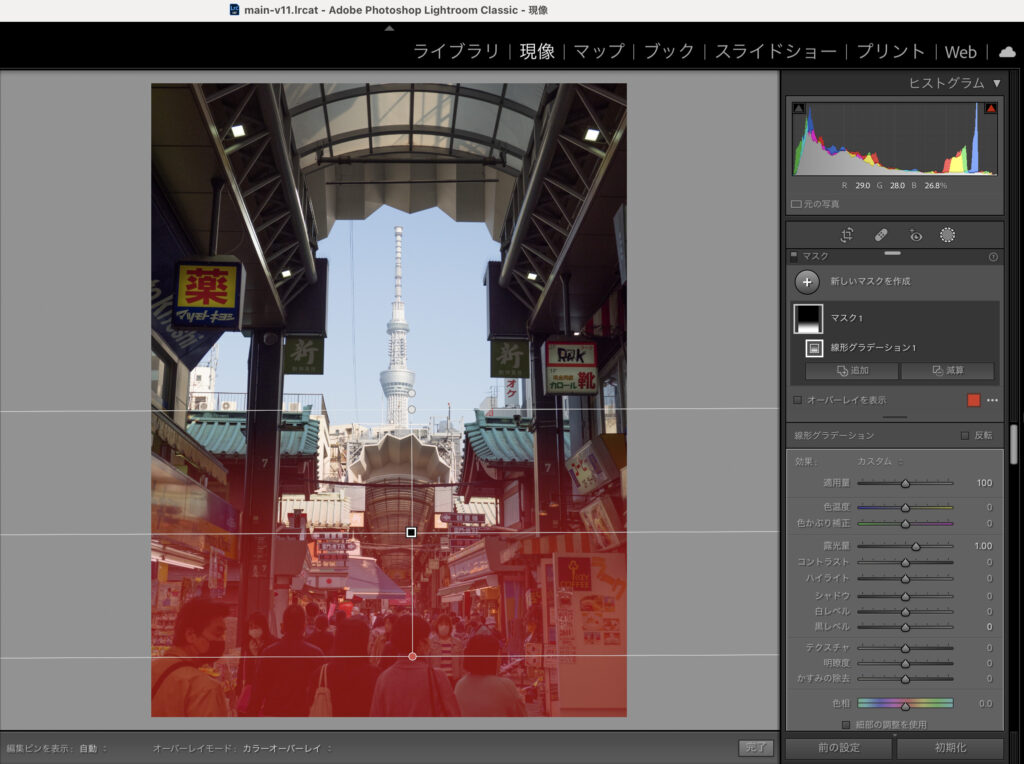
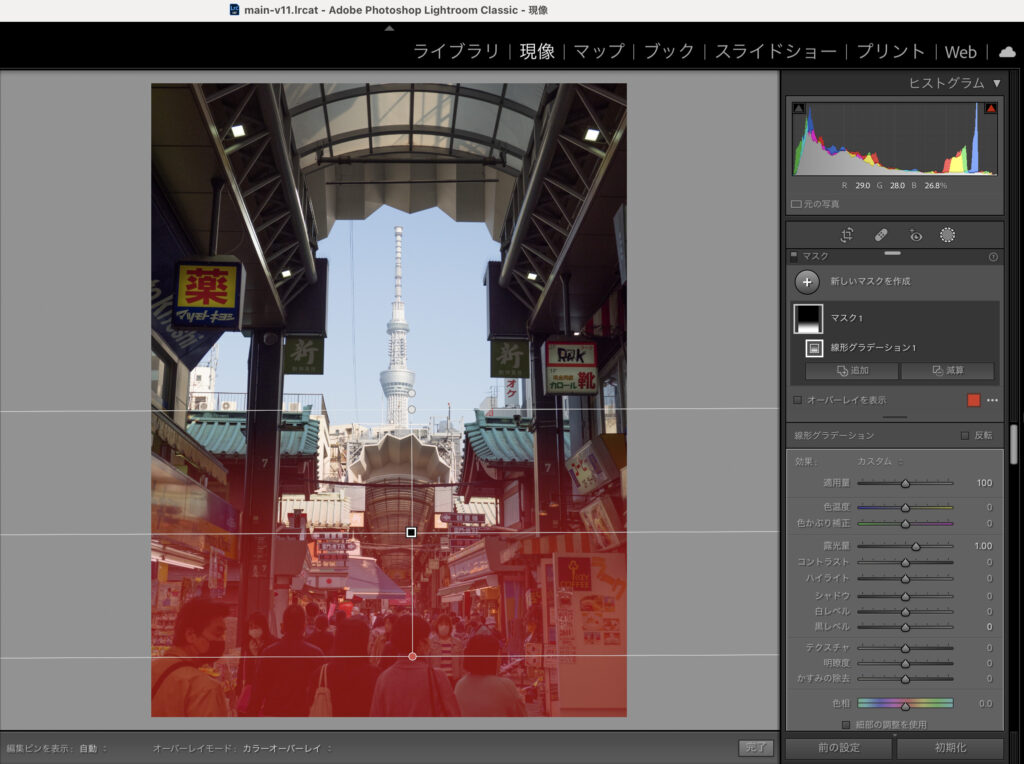
そうすると歩いている人の姿がくっきりと見えるようになりました。アーケード街の様子もよくわかりますね。






上記は「暗くなってしまった部分もこれだけ復元できる」という例のため色味やその他の補正はしていませんが、さらに綺麗に仕上げることも可能です。(ちょっと斜めになってるのが気になるw)
JPEG形式の写真では、暗くなった箇所を明るくしようとするととってもガサガサになります。またディテールをここまで復元することはできません。
RAW現像の例②:色味の補正
もう一つだけ、Lightroom Classicで色味を補正した例を挙げます。こちらのほうが普段のRAW現像で行う作業ですね。
以下は撮ったままの彼岸花の写真です。


それをもろもろLightroom Classicで調整した写真が以下です(調整する項目がたくさんなので工程を省きます^^;)。






明るさや色味、上から指す光、主題の彼岸花を目立たせるように他を暗くする、などいろんな補正をしてます。
このようにLightroom ClassicでRAW現像を行うと、細かい補正が可能です。
\ 7日間の無料体験版あり /
2. ソフト内でPC内の全ての画像データにアクセス・閲覧・編集ができる
Lightroom Classicは写真の補正だけではなく、管理もできるのが特長です。
ソフト内からPC上の全ての画像データを操作することができます。
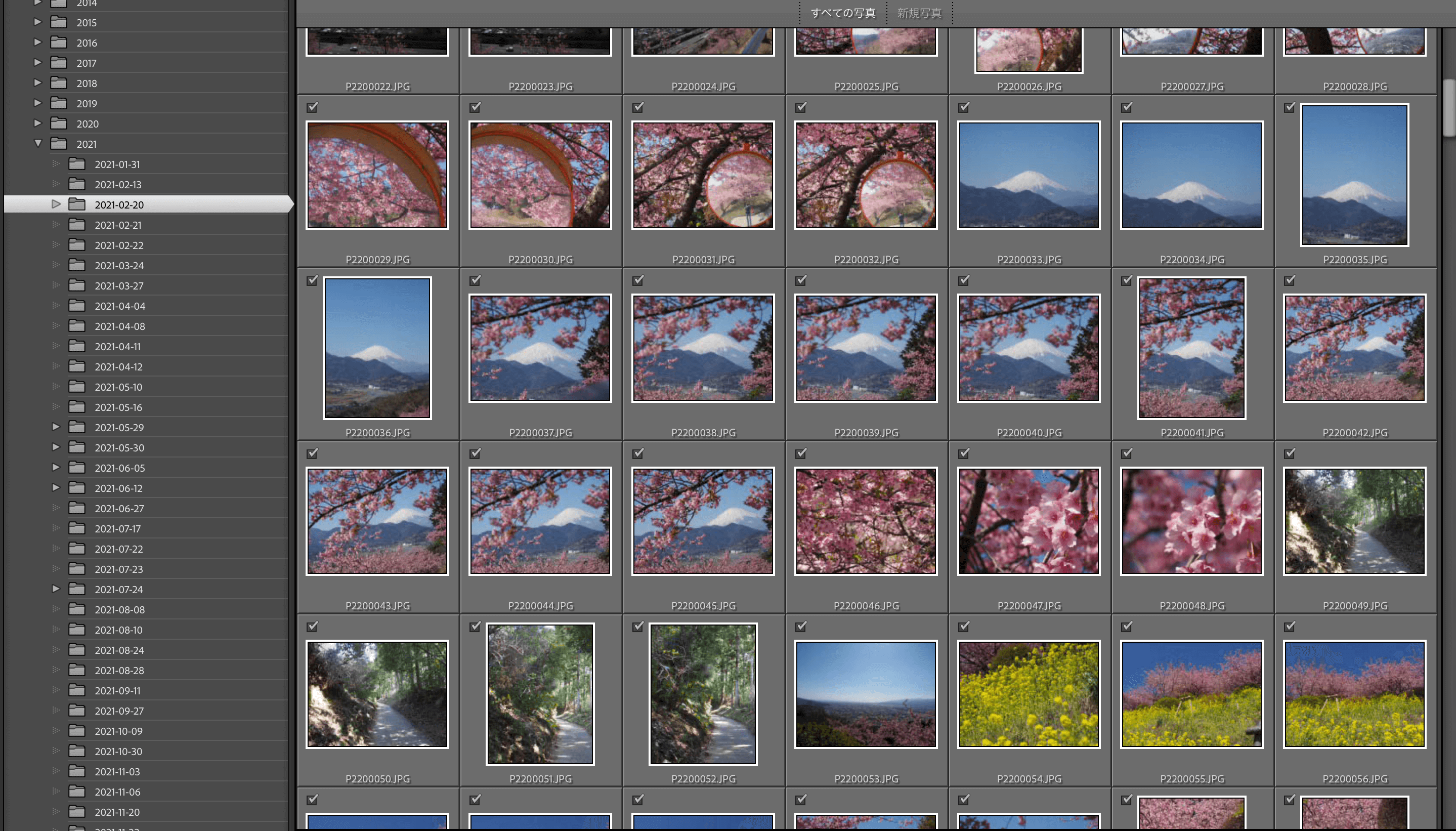
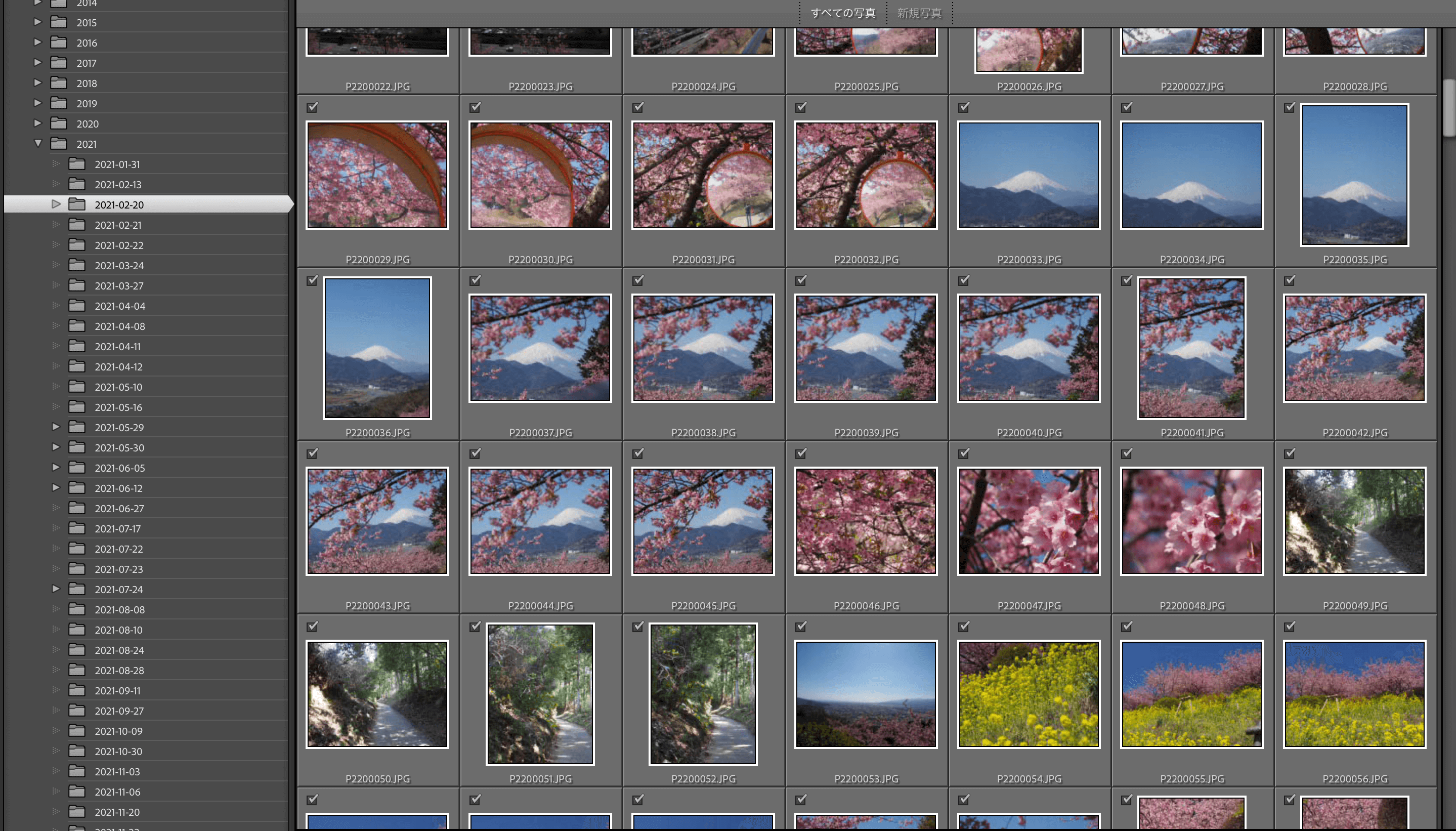
Lightroom Classicの写真管理の仕組みついては、以下の記事で詳しく説明していますので参考にしてみてください。


3. 撮影したカメラ・レンズ・F値などの情報も記録され、検索も可能
Lightroom Classicでは、撮った写真の「日付」「カメラ」「レンズ」などの情報から、写真を検索(ソート)することができます。
下記の例は「E-M5 MarkⅢ」というカメラで、「SIGMA 56mm F1.4 DC DN」というレンズをつけて撮った写真を検索したものです。
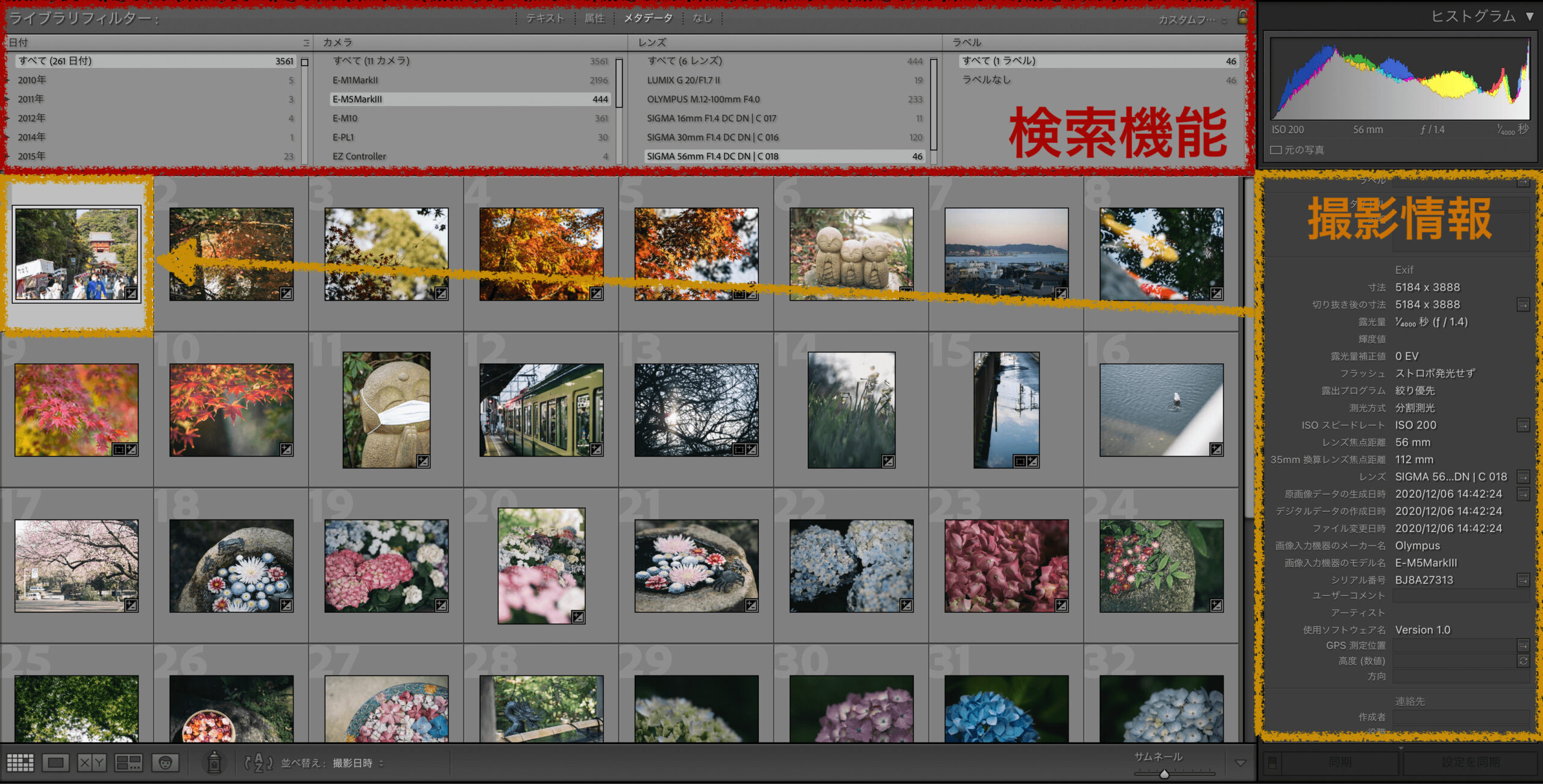
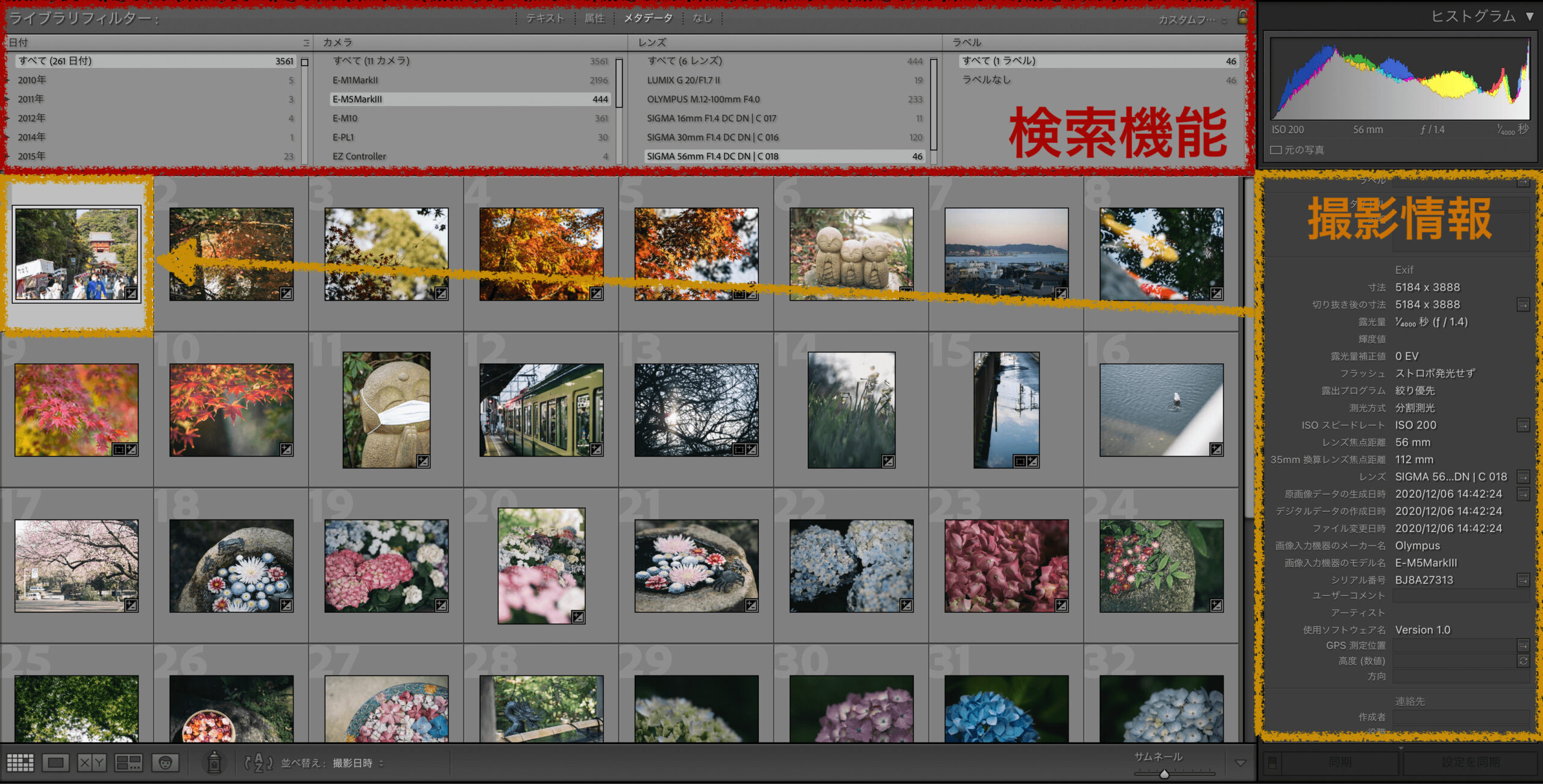
また写真ひとつひとつに絞りや焦点距離などの情報も表示されるため「どんな設定で撮影したか」という撮影情報が一目でわかります。
4. フォトプランで契約すると「Photoshop」も使える
Photoshopは写真の「加工」に特化したソフトです。
Lightroom Classicでは複雑な写真の加工は得意ではなく、どちらかというと色や明るさの「補正」と「写真管理機能」に長けています。
以下は実際のPhotoshopでの写真加工例で、人の手が写り込んだ写真に対して「写り込んだものを消す」という加工です。


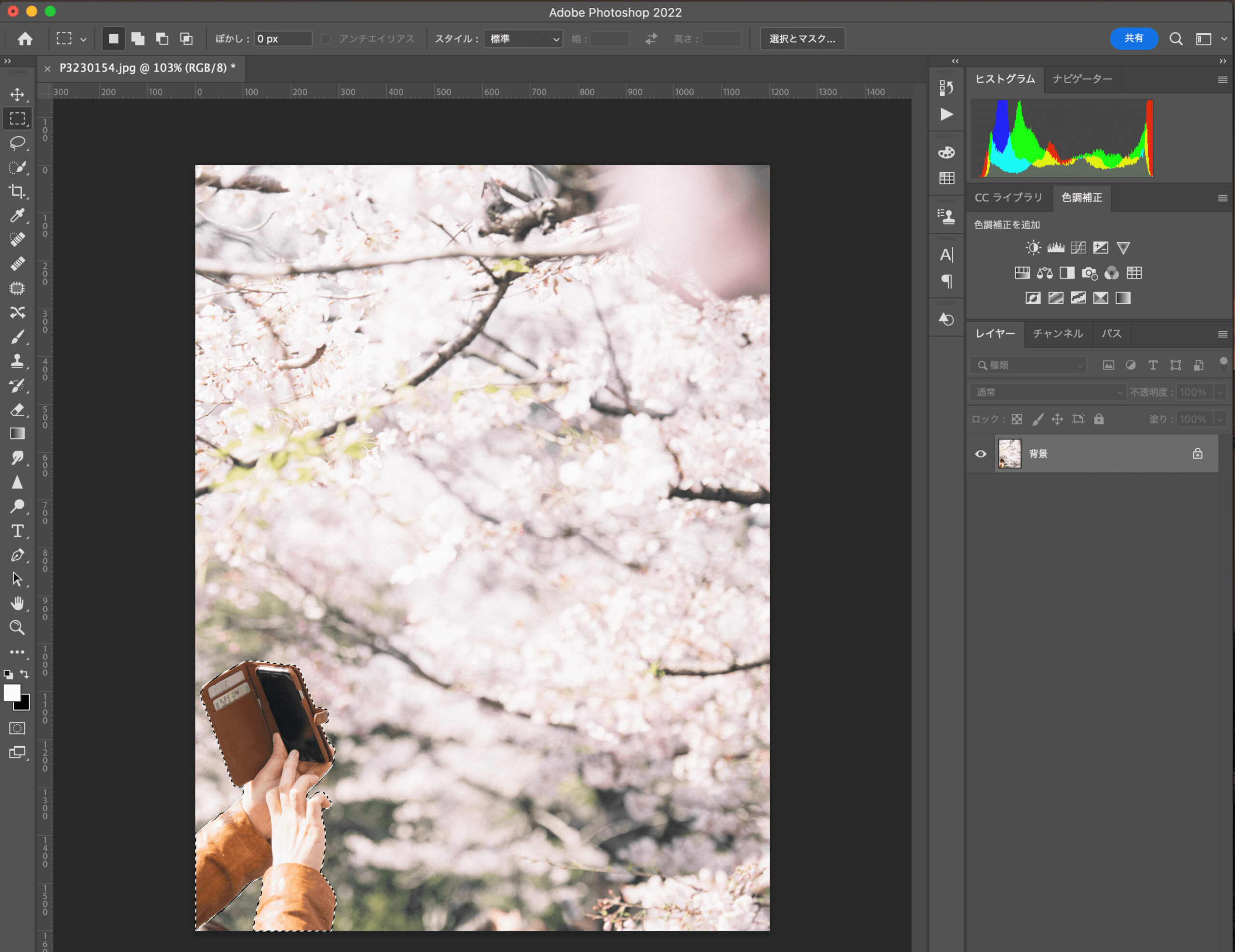
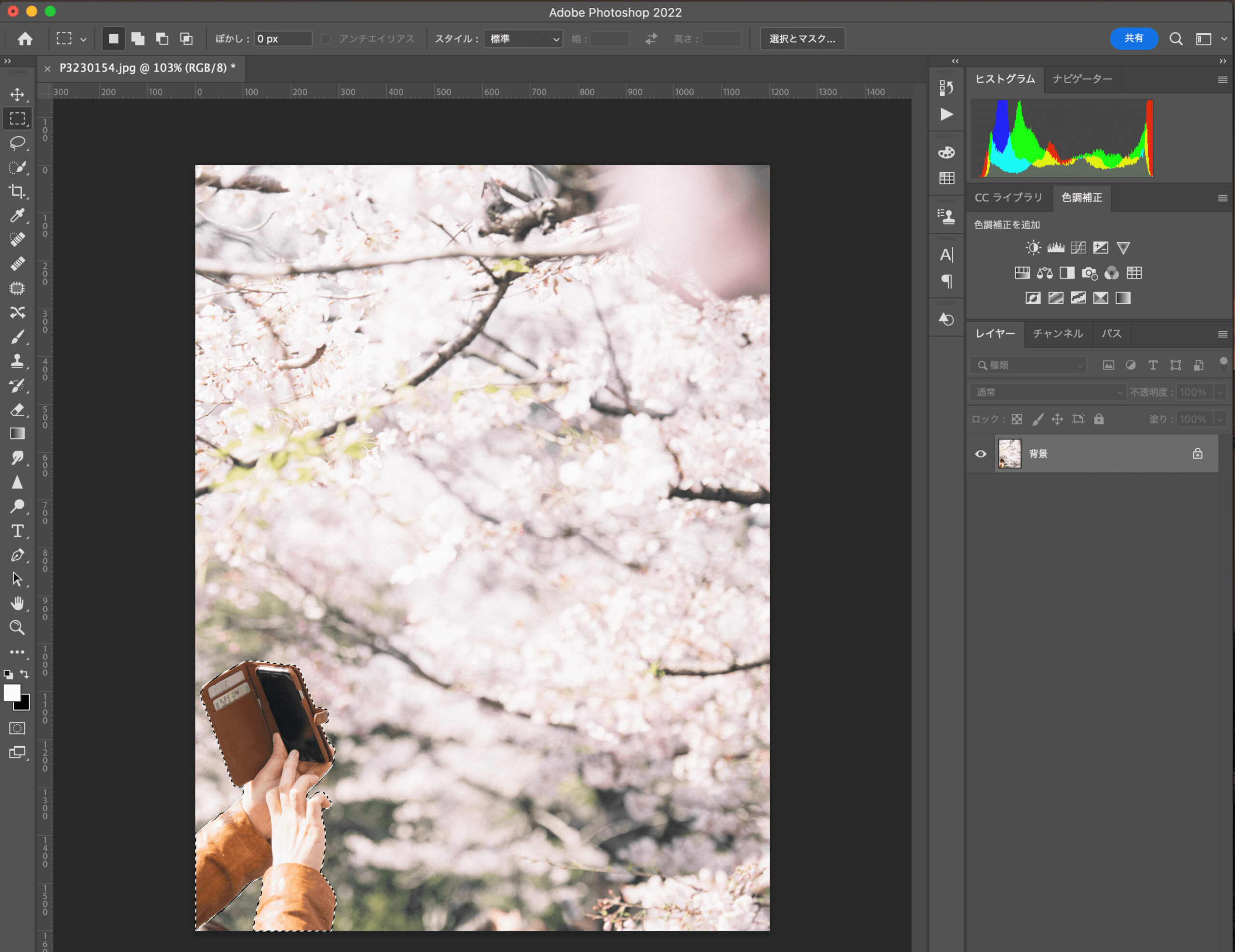
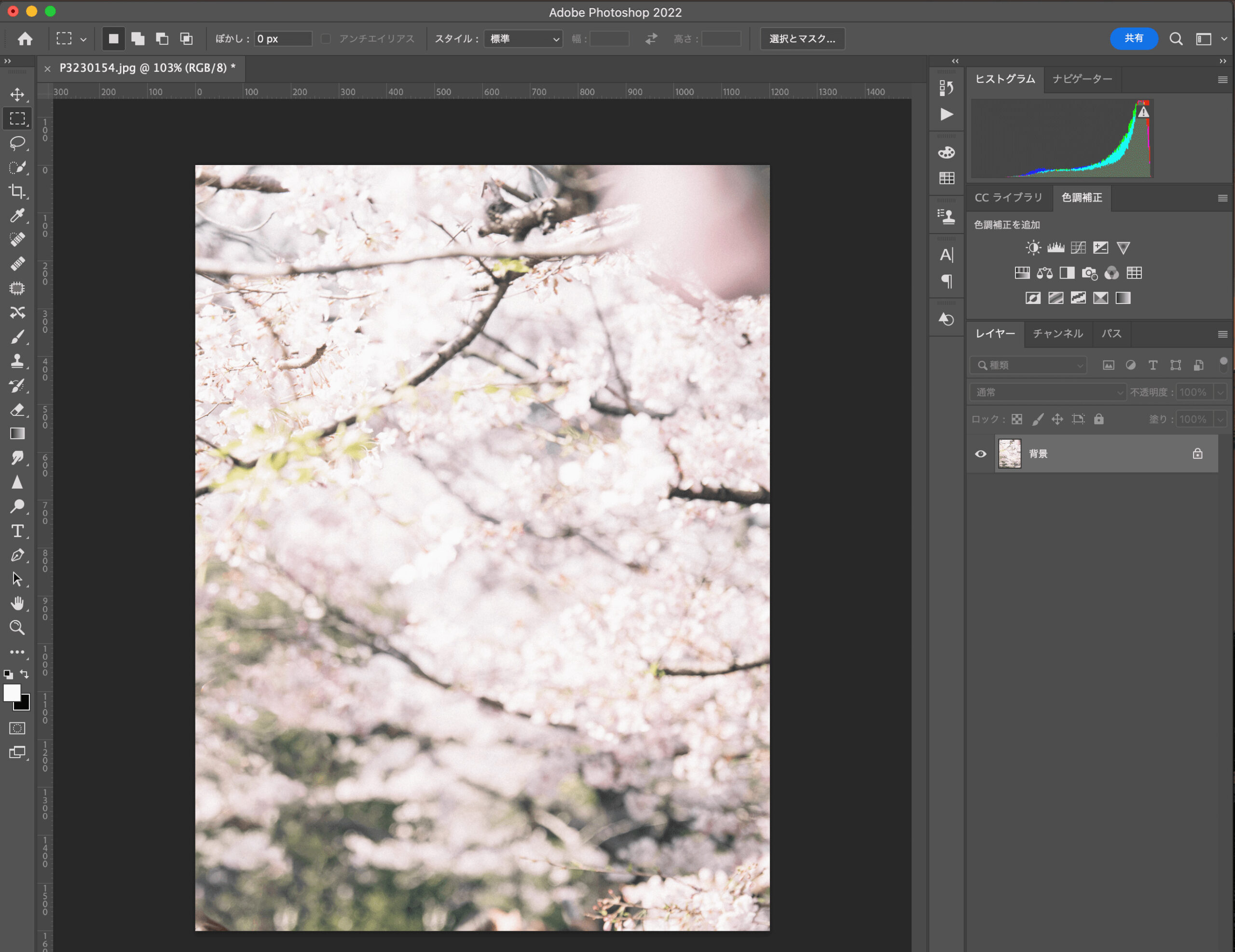
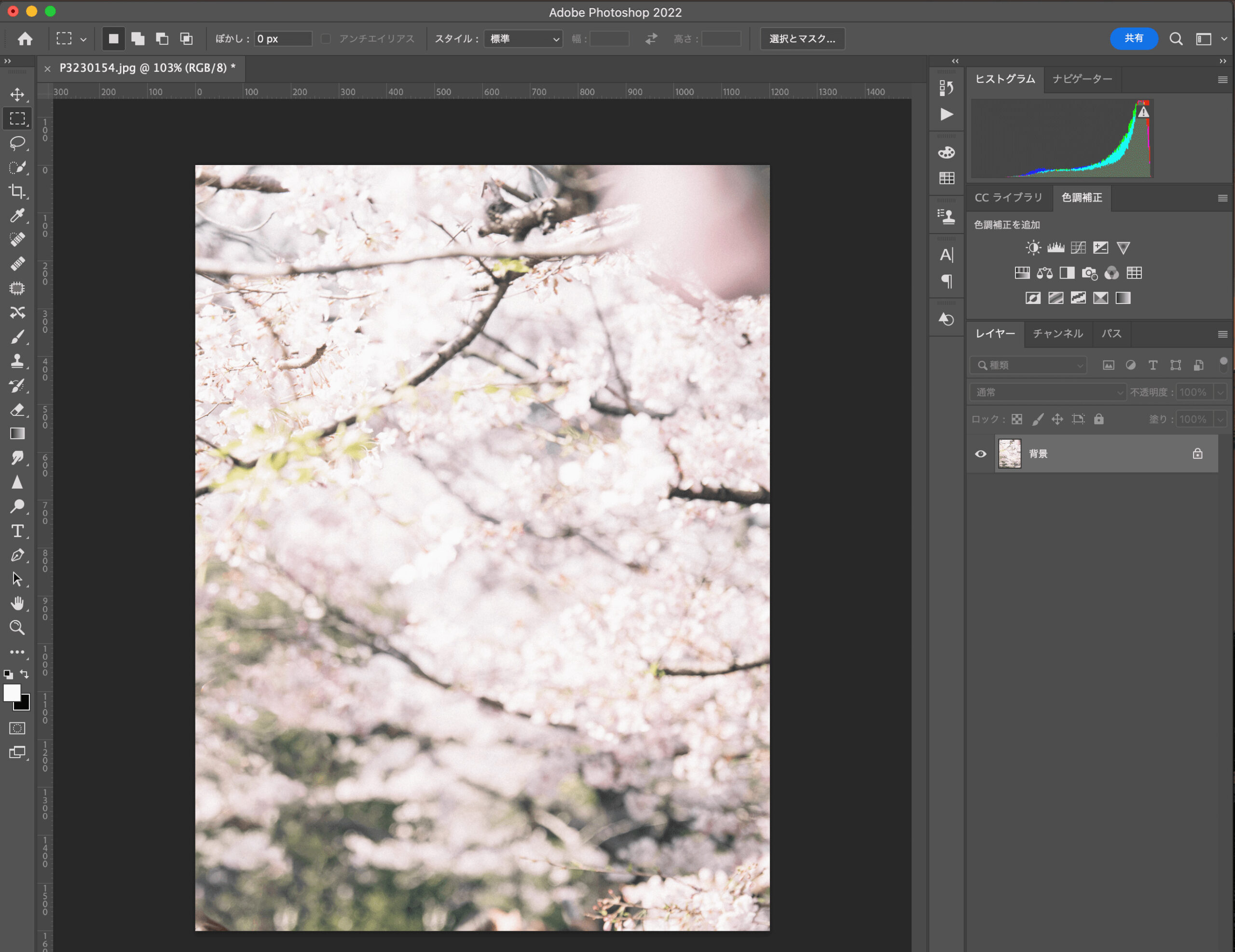




AdobeのソフトはAi技術が凄まじいため、上のような写真だと「不要な部分の選択→周りに合わせて塗りつぶし」の操作は1分くらいで出来ちゃいます。消した箇所と周りの背景を自動でうまく馴染ませてくれるのです。
Lightroom ClassicとPhotoshopを組み合わせることで、写真の表現の幅がさらに広がりますよ!
\ 7日間の無料体験版あり /
Lightroom Classic(有料版)がオススメな人


有料版のLightroom(Lightroom Classic)がオススメなのは「普段から一眼カメラで写真を撮る人」です。
一眼カメラで撮った写真はそのままスマホに取り込んで終わり。そのような方も多いのではないでしょうか?
カメラを趣味にしている方は、パソコンの画面で自分の撮った写真を見てみてください。小さい画面ではわからなかったものがたくさん見えるはずです。
また撮った写真を見比べて「ベストショットの写真」をさらにベストにするために、パソコンで丁寧に「補正(レタッチ)」してみてください。そうすることで、自分の写真がさらに好きになるはずです。
実際、写真の楽しみ方はたくさんあります。
撮影しているときはもちろん楽しいし、撮った写真を見返すときも面白いです。そして「よく撮れた写真を、さらに良く仕上げているとき」も最高に楽しいんですよね。
そのような楽しみを味わうためにも、Lightroom Classicを使っています。
PC版Lightroom、Lightroom Classic、どちらも7日間の無料お試し期間があります。気になった方は、まず手軽に始めてみてください!
最後までお読みいただきありがとうございました(^^)
| プラン | 料金(税込) | 対応デバイス | プラン内容 |
|---|---|---|---|
| Lightroom (アプリ版) | 無料 | IOS/Android | ・有料版(550円/月)にするとRAW編集などが可能 参考:モバイル版プレミアム機能 |
| Lightroomプラン (PC版) | 1,480 円/月 | Windows/Mac | ・クラウドストレージ 1TB 付き ・「Lightroom」「Lightroom Classic」 が利用可能 |
| フォトプラン (PC版) | 2,380 円/月 | Windows/Mac | ・クラウドストレージ 1TB 付き ・「Lightroom」「Lightroom Classic」 「Photoshop」が利用可能 |