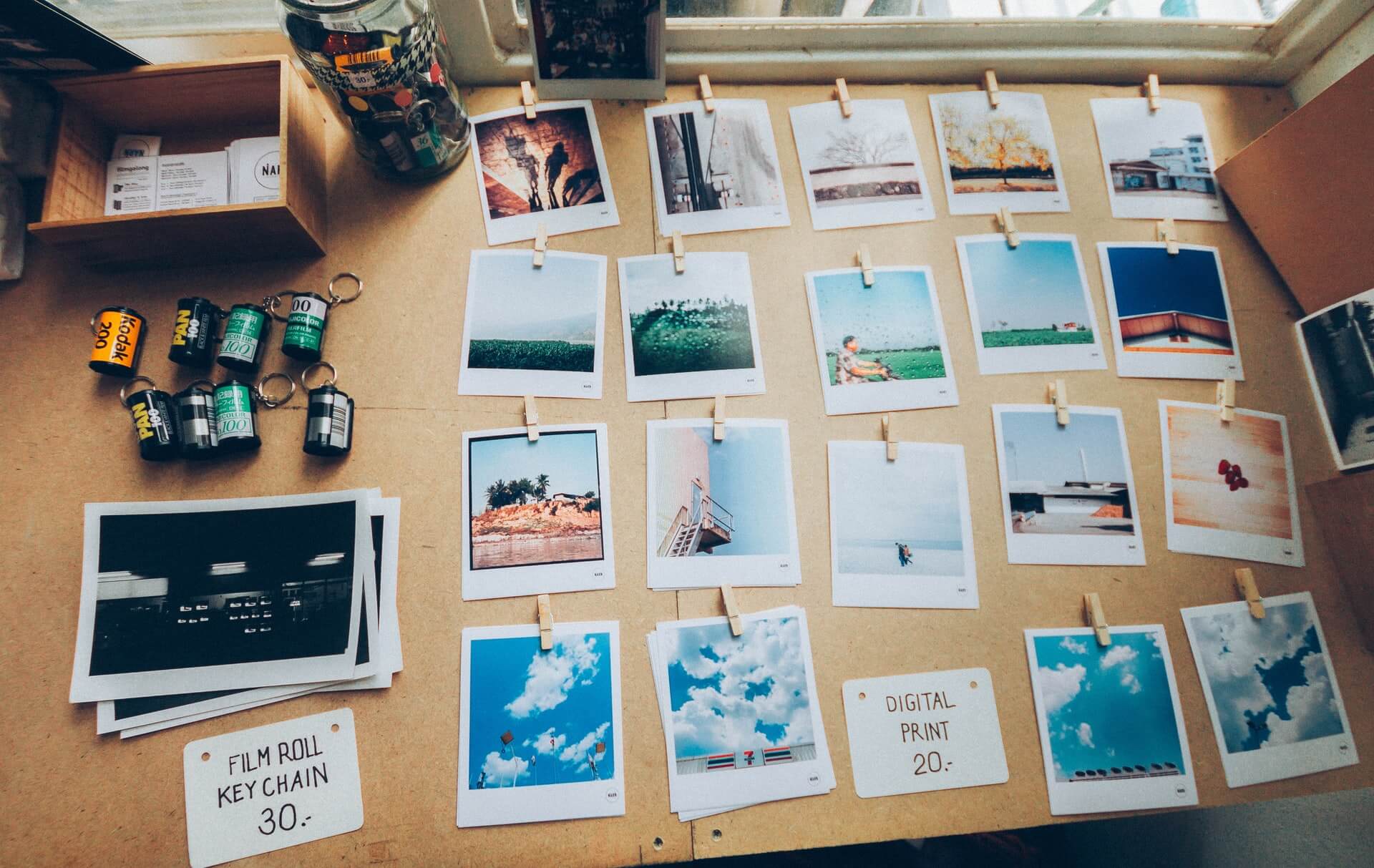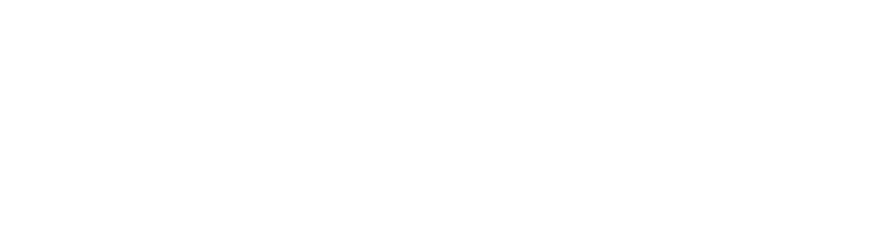撮った写真を管理・編集するのに最適なAdobeソフトの「Lightroom Classic(LrC)」。
今回はそのLightroomにおける最低限覚えておきたいポイントと基本の操作方法を解説していきます。
「まだLightroomを触ったことがない」という方も、Lightroomがどんなものか簡単にわかる内容です!
ぜひ参考にしてみてください。
Lightroom Classicとは?
Lightroomには「Lightroom」と「Lightroom Classic」という2種類のソフトが存在します。
| プラン | 料金(税込) | 対応デバイス | 補足 |
|---|---|---|---|
| Lightroom(アプリ版) | 無料 | IOS/Android | ・有料版(550円/月)にするとRAW編集などが可能 参考:モバイル版プレミアム機能 |
| Lightroom(PC版) | 1,180 円/月 | Windows/Mac | ・クラウドストレージ 1TB 付き |
| Lightroom Classic ※「フォトプラン」に同梱 | 2,380 円/月 | Windows/Mac | ・クラウドストレージ 1TB 付き ・フォトプランには「Lightroom」「Lightroom Classic」 「Photoshop」が同梱しています ・「Lightroom Classic」単体プランはありません |
前者の「Lightroom」はPCでも使えますが、どちらかというとスマホ・タブレット向きの製品。
後者の「Lightroom Classic」はPC専用のソフトになっており、補正に加えて写真の管理機能を兼ね揃えています。
この記事ではPC用の「Lightroom Classic(LrC)」について解説していきます。
LightroomとPhotoshopの違い
フォトプランを契約した場合、前述した「Lightroom」「Lightroom Classic」に加え、「Photoshop」「Photoshop Express」というソフトが使えるようになります。
Lightroom・Photoshopのそれぞれの特長は以下の通りです。
- 大量の写真管理、編集に向いている
- 過去撮った写真の検索ができる
- ソフト内で写真の閲覧、取り込み、編集、出力の一貫した作業が可能
- 細かい加工やレイヤーを使った高度な編集が可能
- 文字入れや写真を使ったデザイン制作ができる
- できることが無限大すぎて、初心者にはやや取っ付きにくい
Lightroomは写真管理と編集、Photoshopは写真の細かい加工やデザインに特化していると言えます。
Lightroom Classicを使う上で覚えておくべきポイント3つ
Lightroom Classicを使って写真を編集する上で、最低限理解しておくべきポイントは以下の3つです。
理解しておくべきポイント
- 編集方法は「非破壊編集」
- カタログという概念
- 写真管理の仕組み
これらを詳しく解説していきます。
1. 編集方法は「非破壊編集」
非破壊編集とは「写真そのものに手を加えずに編集する」ということです。
さらに具体的に言うと「画像を劣化させずに、いつでも、何度でも、好きな編集ポイントに戻せる」ことができます。
Lightroomでは写真の編集履歴を「カタログ」というもので管理しているため、このような編集が可能になっています。
2. 「カタログ」という概念
カタログと聞いてもピンとこないかもしれませんが、言葉を変えると「写真の編集データ」です。
Lightroom Classicでは「写真そのもの」と「写真の編集データ」を別な場所で保存しています。
そのため、いくら編集をしても「写真そのもの」に影響がありません。
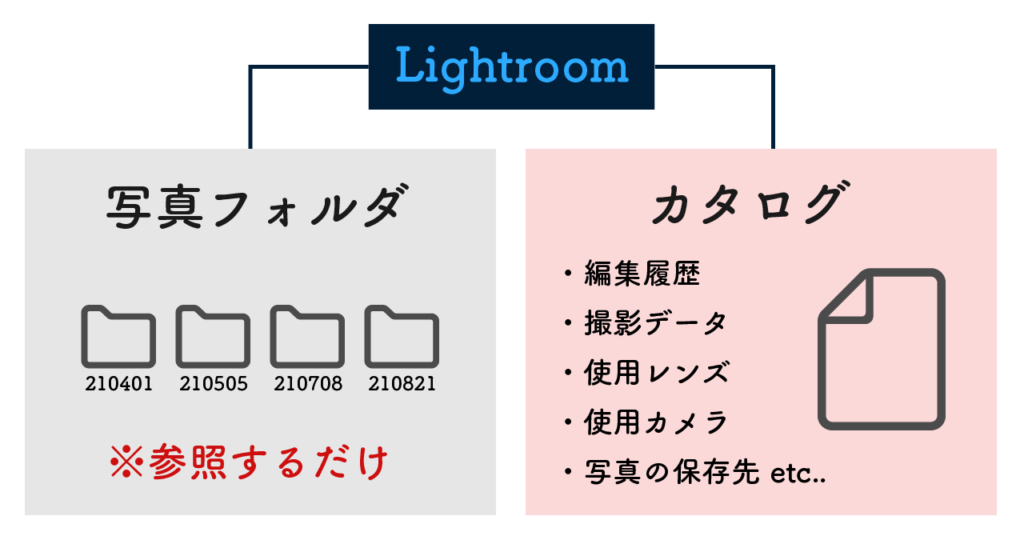
また、写真の編集データは時系列で蓄積されていくため、いくらでも履歴を遡ることが可能です。
カタログの扱い方
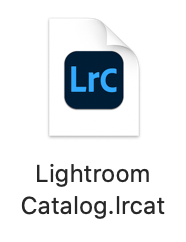
Lightroom Classicを開く際には「写真データ」「カタログデータ」の両方が必要です。
カタログは最初にLightroomを開いた際に自動で生成され、写真の編集データはそのカタログファイル(拡張子「.lrcat」)の中に蓄積されていきます。
カタログを分けるメリットとデメリット
カタログはいくつでも作成することができます。
カタログを分けるメリットとしては「特定の写真の編集データのみ読み込ませることができる」という点です。
プロジェクトや月・年ごとにあらたにカタログを作成すると、そのカタログデータのみを読み込むことができます。
しかしLightroomでは別なカタログを開くたびにソフトが再起動するため、カタログをあまり細かく分けると逆に面倒になるという懸念もあります。
写真の編集量と頻度によってはカタログを分けるのもありですが、基本は一つでOKです。
3. 写真管理の仕組み
Lightroom Classicは写真の編集に加え「写真の管理」が可能です。ソフト内でPC上の全画像データにアクセス・閲覧・編集することができます。
Lightroom Classic上で特定の場所から読み込んだ写真を編集すると、別の場所に保存される「カタログ」にその編集データが蓄積される仕組みです。

注意点として、一度読み込んだ写真の保存場所を変更してしまうと、Lightroom上で写真のリンクが切れてしまいます。
写真の保存場所はあらかじめひとつの場所に決めておくようにしましょう。
写真データはPC上に保存し続けていると容量を圧迫してしまうので、外付けHDDやクラウド上に入れておくのがオススメです。
Lightroom Classicの使い方
ここからはLightroom Classicの基本的な使い方を解説していきます!
1. ファイルの読み込み
上部のメニューバーから「ファイル」→「写真とビデオを読み込み」を選択します。
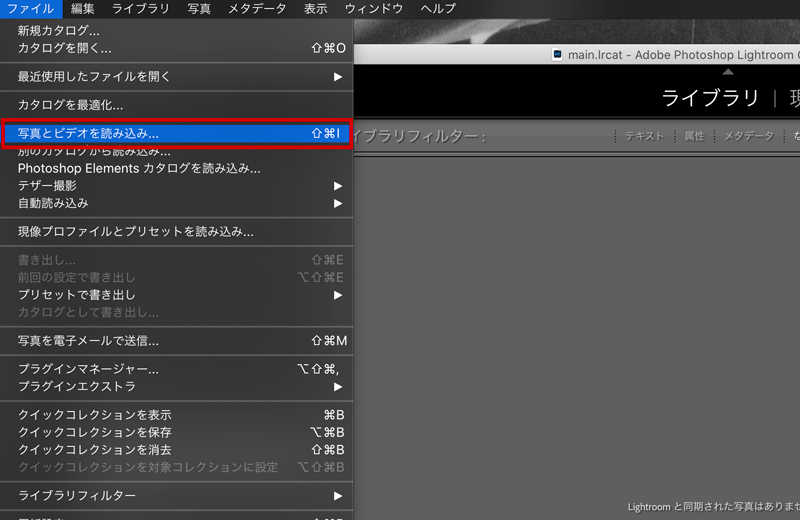
次に読み込むフォルダとファイルを選択します。
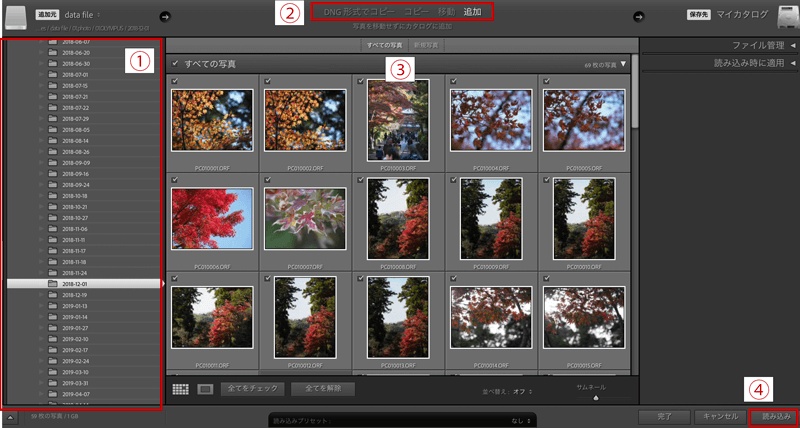
- 読み込みたいフォルダを選択
- 「追加」を選択
- 読み込みたいファイルにチェック
- 「読み込み」をクリック
以下のように、写真が読み込まれます。
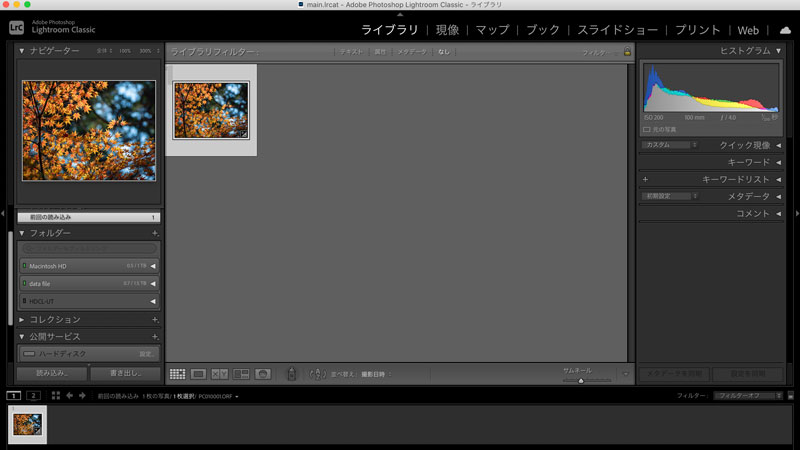
Lightroomでの写真の読み込み方法は、主に以下の3種類があります。
写真の読み込み方法
- コピー:写真を別の場所にコピーしてそこから読み込み。
- 移動:写真を別の場所に移動してそこから読み込み。(移動元のフォルダからは消えます)
- 追加:現在ある写真の場所から読み込み。
個人的に読み込み手段としては「追加」または「コピー」を使うことが多いです。
2. ファイルの編集
Lightroomで写真を読み込んだ後、上段の「現像」を押すと編集画面に切り替わります。
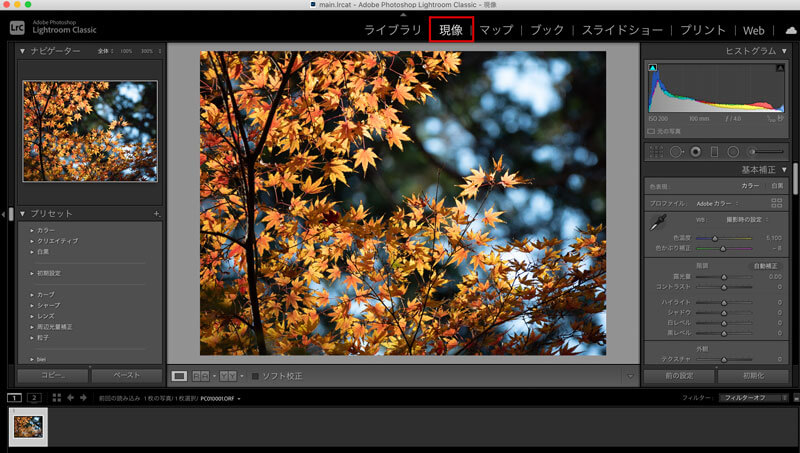
右側の編集用パネルを操作することにより、写真を編集していきましょう。
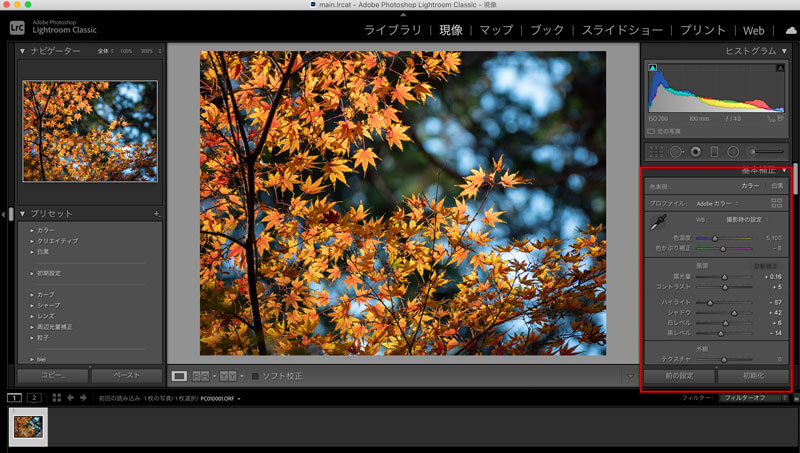
「とりあえず撮ったままよりは良くしたい」という方は「自動補正」ボタンを押すだけでもそれなりの補正が可能です。
写真の編集・レタッチの可能性は無限大なので、色々試行錯誤してみてください!
3. ファイルの書き出し
写真の編集が終わったら「ファイル」→「書き出し」を選びます。
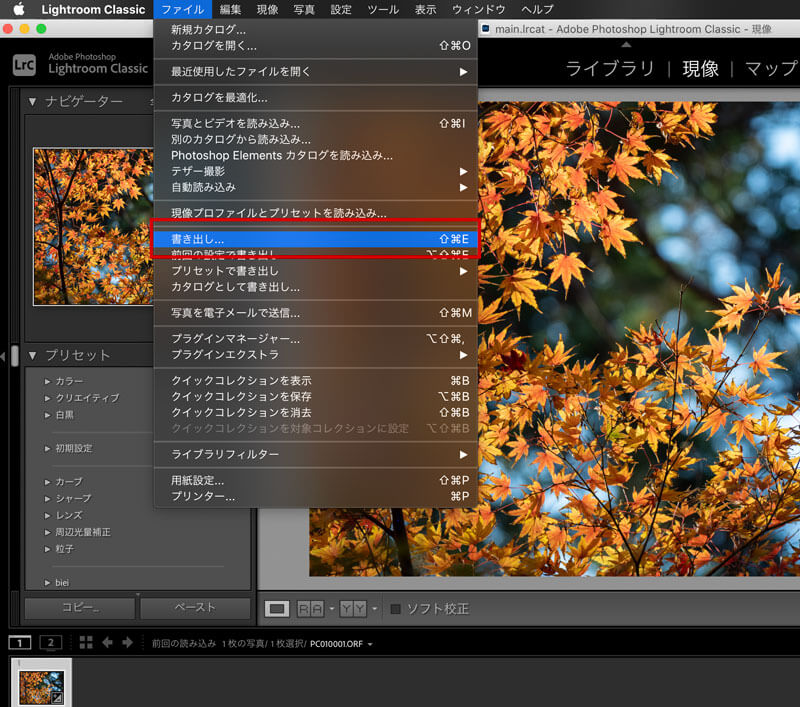
書き出し先のフォルダや拡張子、サイズ等を決め、「書き出し」ボタンを押すと写真の書き出しが完了です。
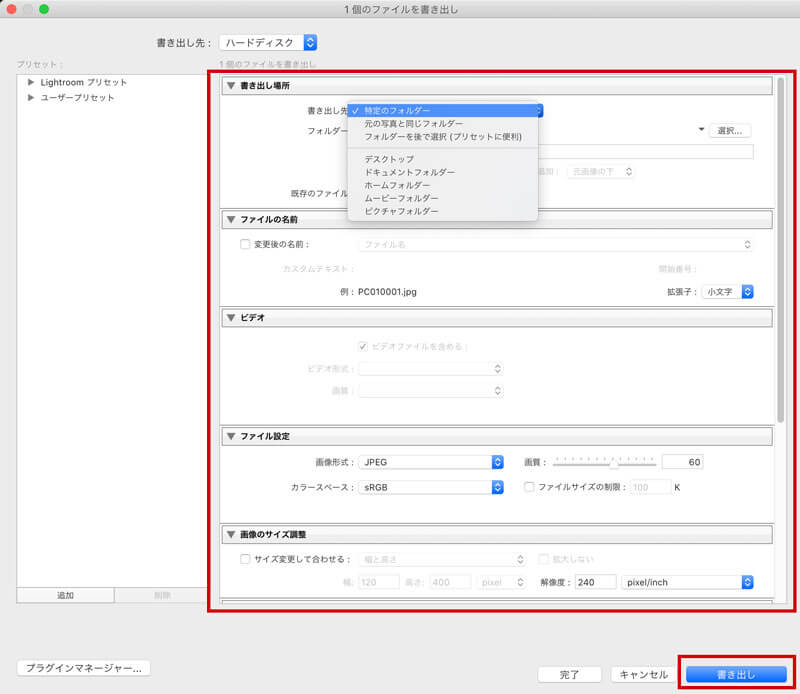
まとめ
Lightroom Classic特有の「カタログ」という概念が少し特殊ですが、慣れれば写真管理・編集ソフトとしての使いやすさはピカイチです。
またLightroomは写真の管理や補正が楽にできますが、背景を切り抜いたり、文字を入れたり、画像を重ねたりする「加工」は得意ではありません。
そのような作業をする場合は、フォトプランにも付属されている「Photoshop」を使いましょう。
Lightroom Classicでは編集中の写真を簡単にPhotoshopへ移動でき、編集後にLightroomへ返すことができます。
ソフト間の連携が素晴らしいのもAdobe製品の特徴ですね。
Adobeの公式サイトに「Lightroom」と「Photoshop」の効率的な連携の仕方が詳しく解説されていますので是非参考にしてみてください。
https://helpx.adobe.com/jp/photoshop/how-to/lightroom-to-photoshop.html
以上Lightroom Classicの基本的な使用方法の解説でした!