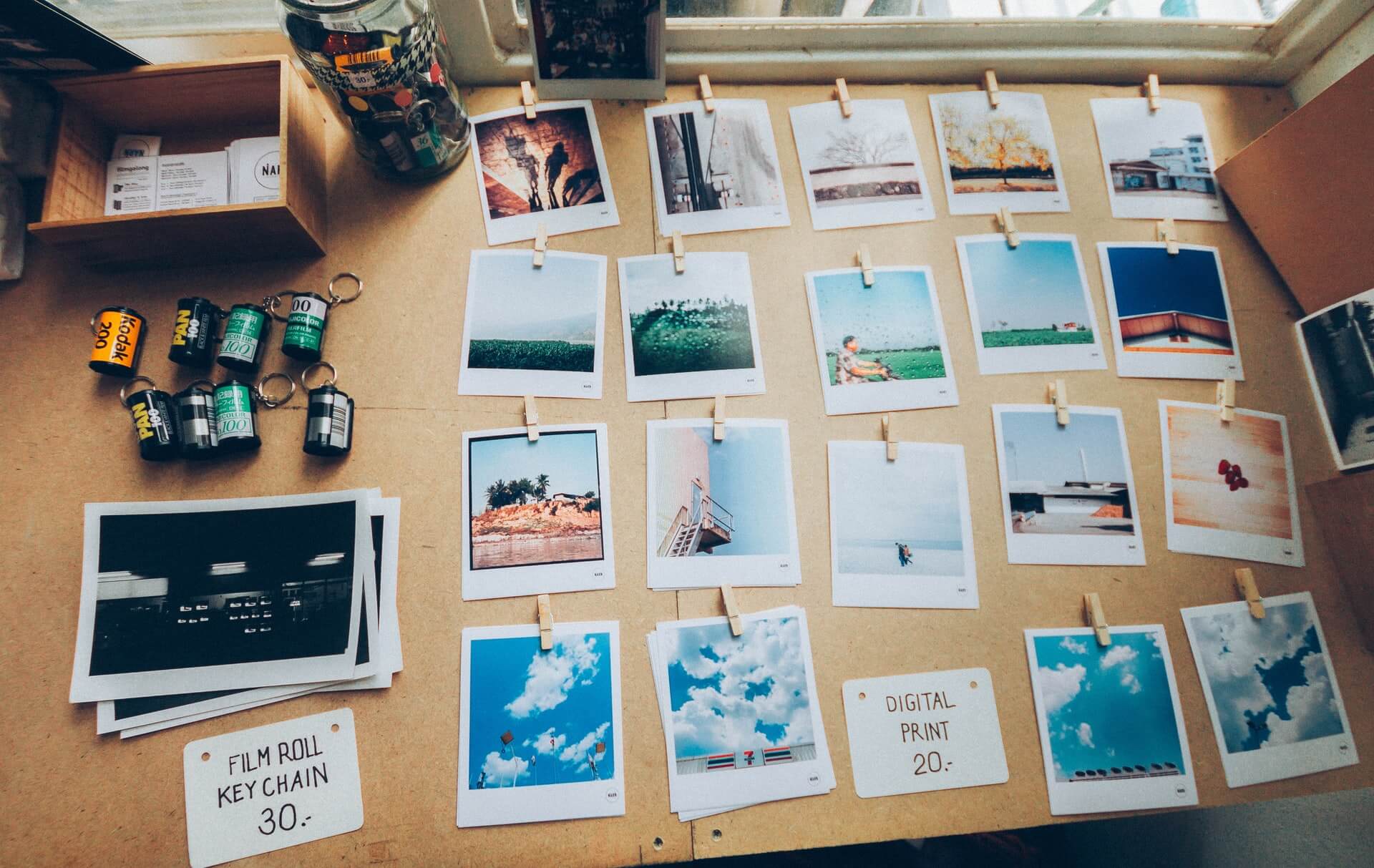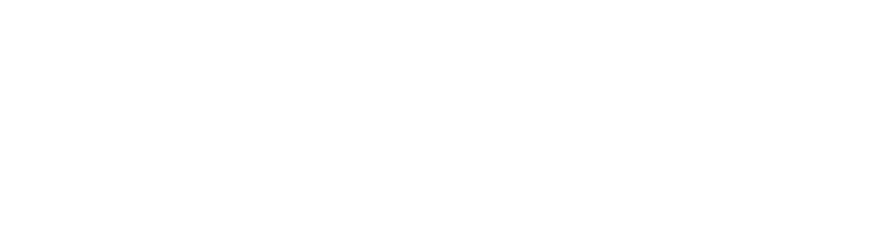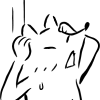
パソコンの不具合で保存していた大事なデータがなくなってしまった…
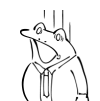
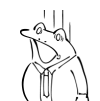
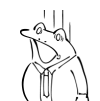
HDDに保存してたはずのデータが急に消えた…
大事なデータが急になくなってしまう恐怖。できれば味わいたくないですよね。
しかし精密機械であるパソコンやHDDは、いつ不具合や故障が起きてもおかしくありません。
常にバックアップを取っていれば被害は最小限に抑えられますが、日頃からPC内のバックアップを取っている方は案外少ないのではないでしょうか。
そこでこの記事では、ハードティスクから消えてしまったデータを即日に自分で復旧させる方法をご紹介します。
「パソコン上のデータが消失してしまって困っている」という方はぜひ参考にしてみてください!
実際にデータがなくなりました…
かく言う私も、撮った写真データが最近消失しました。
経緯としては以下の通り。
- 撮った写真のデータを外付けHDDに取り込み
- 翌日再度HDDに保存した写真を見ようとしたら、ない。どこを探してもない/(^o^)\
- 取り込んだを良いことに、カメラのSDカードデータは消してしまっていた。
- (気絶)
と言う訳で、なぜかその日に取り込んだはずのデータだけが消失。
普段は撮影日ごとにフォルダ分けをしているので、その日の日付でフォルダを新規作成して、そこに写真を取り込んだ。間違いない。
しかし翌日にはフォルダだけの残った状態で、中身が空になっていました。原因は不明。。
ちなみにその翌日のインスタ投稿↓
その時は「外付けHDDももう4,5年使ってるし、まぁ替え時なのかな…。」くらいに半ば諦めてましたが、せっかく撮った写真が消えてしまったのはやはりやるせない。
そんな矢先に出会ったのがデータ復旧ソフトです。
データを自分で復旧できるソフト「EaseUS」
結論から申し上げますと「EaseUS Data Recovery Wizard for Mac」というソフトを使って、消失してしまったmacのデータを復旧することができました。


Windows版はこちらになります↓


またEaseUSには無料版と有料版の二つがあります。もちろんWindows・Mac両方に対応。
EaseUSの価格(税込)
- 2GBまで → 0円
- データ量無制限 → 9,790円 ~
- データ量無制限(起動しないPCも可能) → 13,189円 ~
- 複数のPCライセンスや技術サービス付 → 38,468円 ~
無料版
無料版は2GBまでデータ復元をすることが可能です。
ピンポントでファイルを復元したい場合は無料版で十分足りるでしょう。
ソフトを立ち上げ直したら使用データ量がリセットになることはありません。累計2GBまでが無料で使える範囲となっています。
データ量が多い場合は、次で紹介する有料版を使ってみてください。
有料版
PCの有料版は主に以下の3つがあります。
| theadr | Pro | Pro+Winpe | Technician |
|---|---|---|---|
| tbody価格(税込) | 9,790円〜 | 13,189円〜 | 39,468円〜 |
| ライセンス | 1デバイス | 1デバイス | 複数 |
| 復元データ量 | 制限なし | 制限なし | 制限なし |
| サポート | 年中無休 | 年中無休 | 年中無休 且つ最優先 |
| その他 | | 起動できないPCから データ復元可能 | 技術的サービスの提供 |
個人利用で起動できるPCであれば「Pro版」で問題ないでしょう。
IOS向けやAndroid向けの製品もあるので、詳しくは公式サイトをチェックしてみてください。


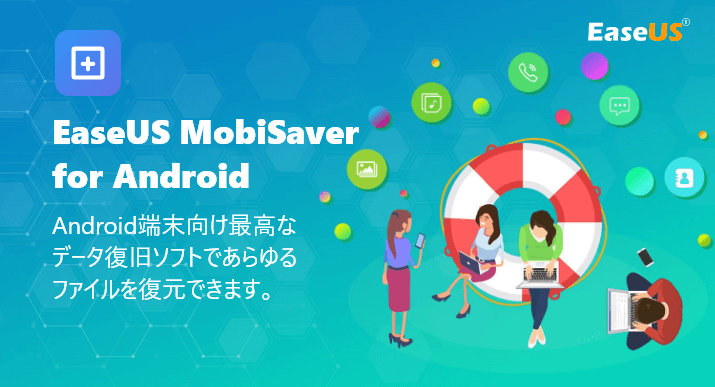
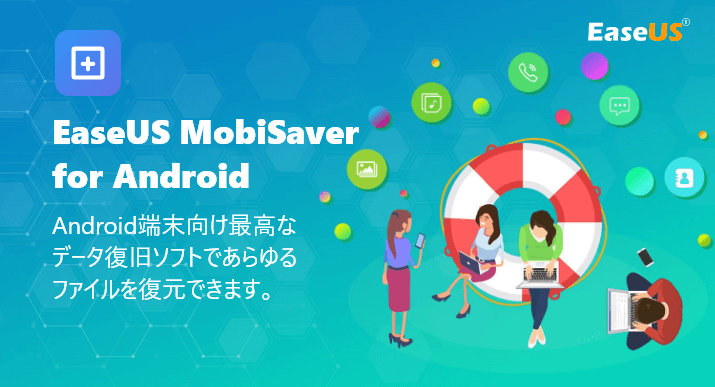
実際に「EaseUS Data Recovery Wizard」を使ってみた
ここからは実際にEaseUS Data Recovery Wizard(Mac版)を使ってデータを復旧した手順を解説していきます。
1. ソフトをダウンロード
EaseUSの公式サイトに行き「製品版」か「無料版」をダウンロードします。
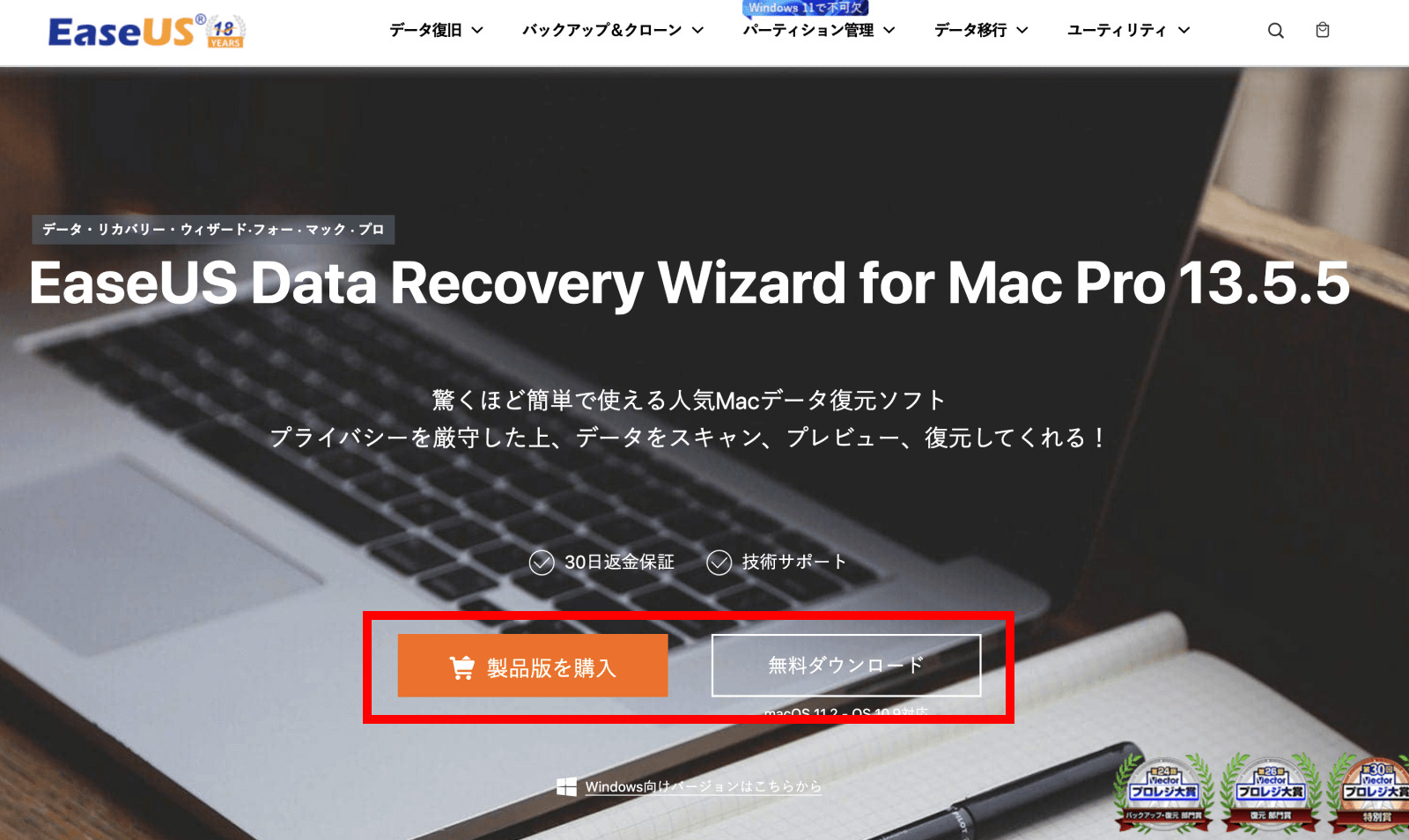
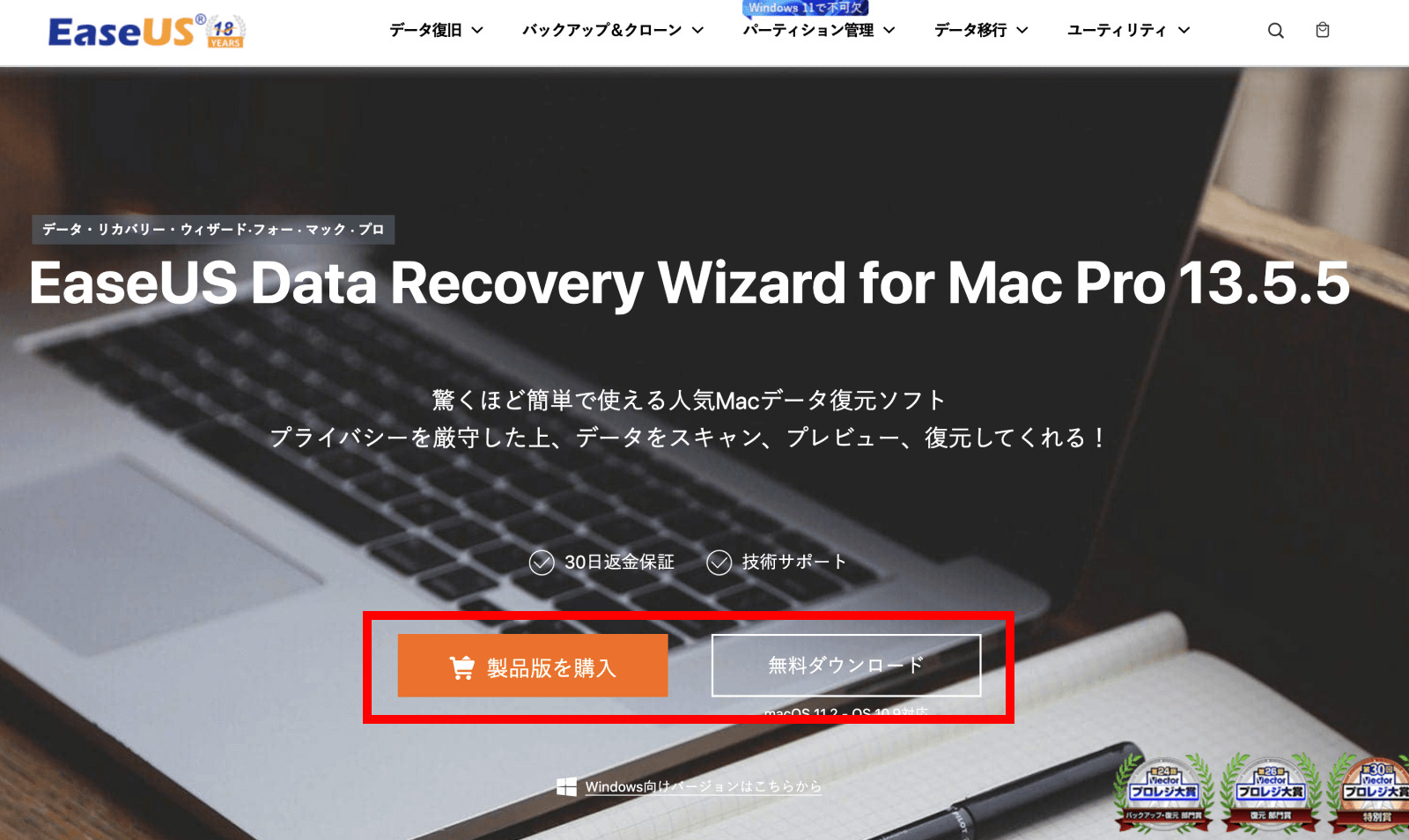
無料版の場合、クリックしたらソフトがダウンロードされます。
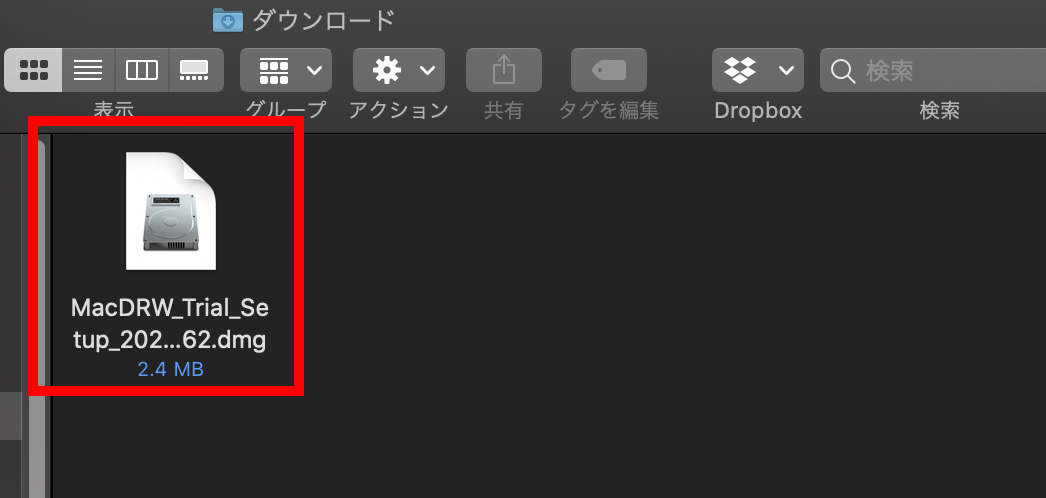
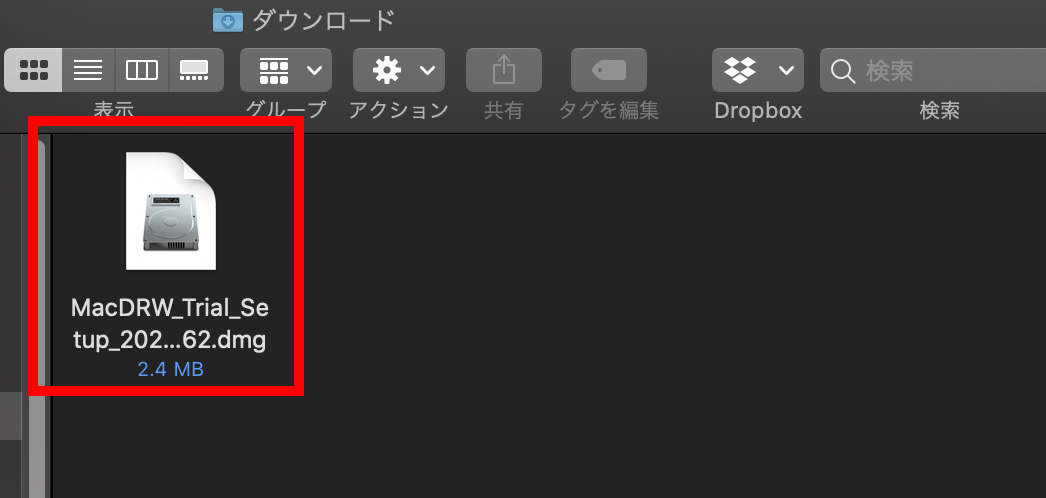
ダウンロードされたファイルを開くと、アイコンをダブルクリックしてくださいというウインドウが出るので、クリックします。
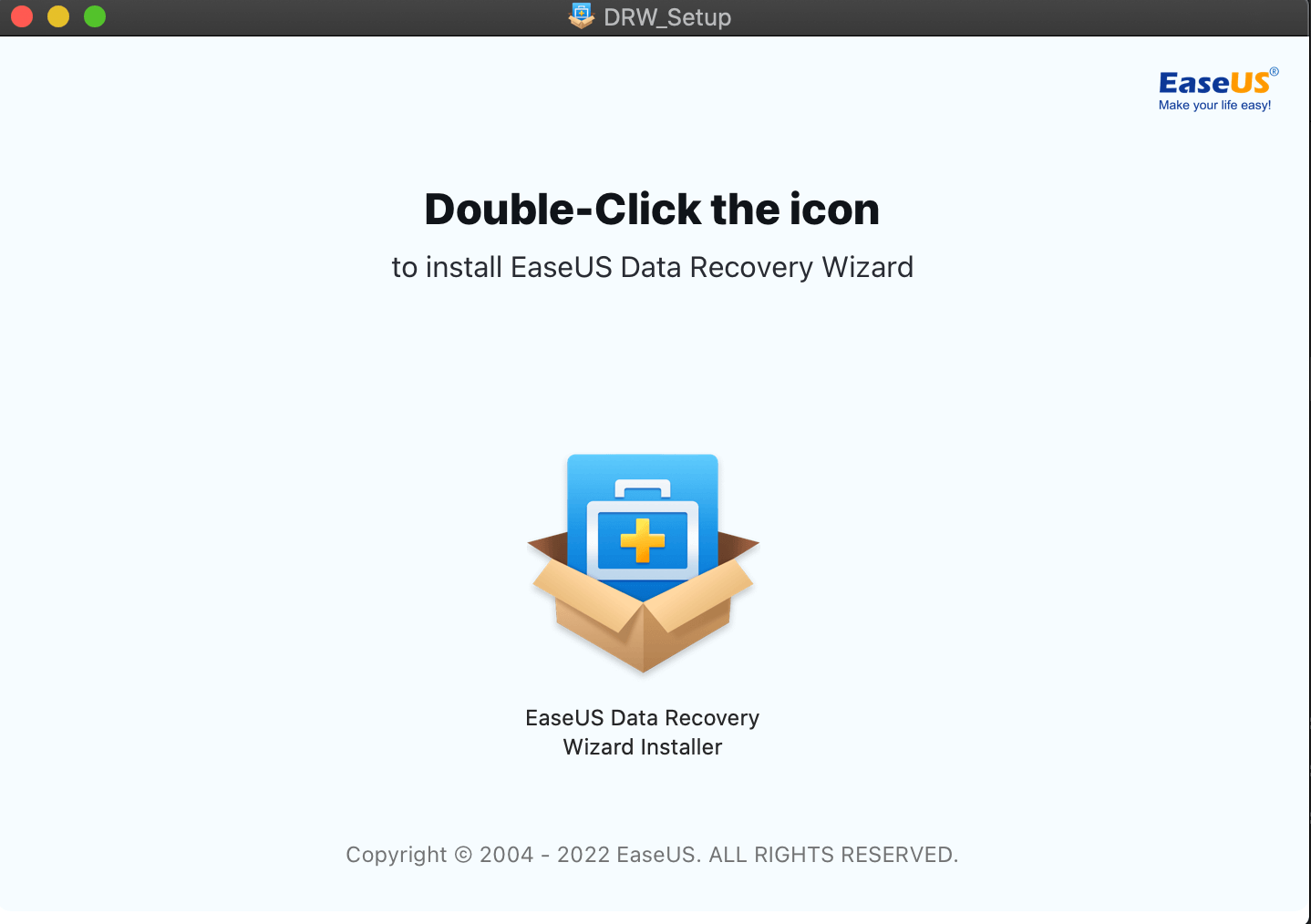
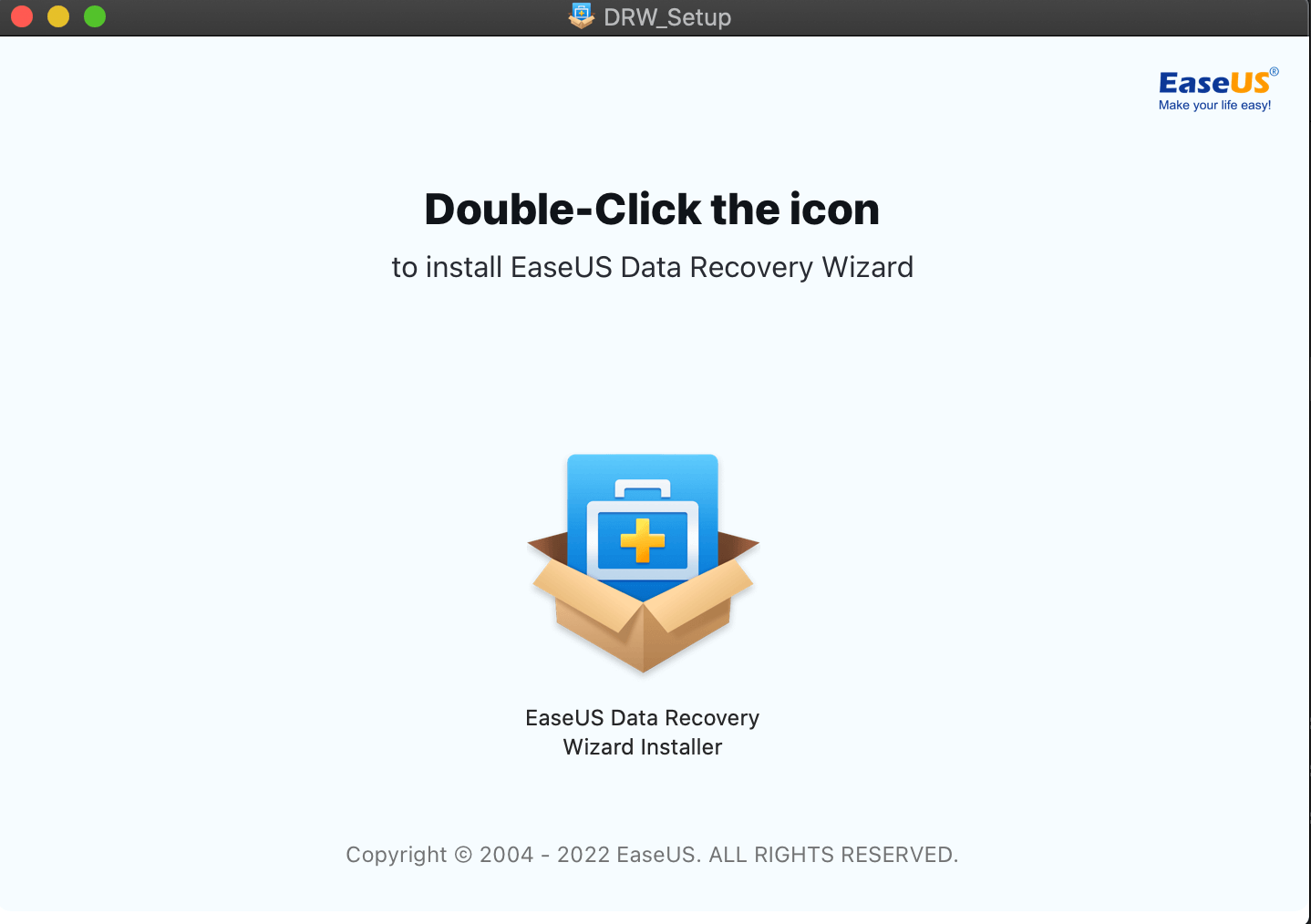
Macのセキュリティ承諾ポップアップが出るので「開く」をクリック。
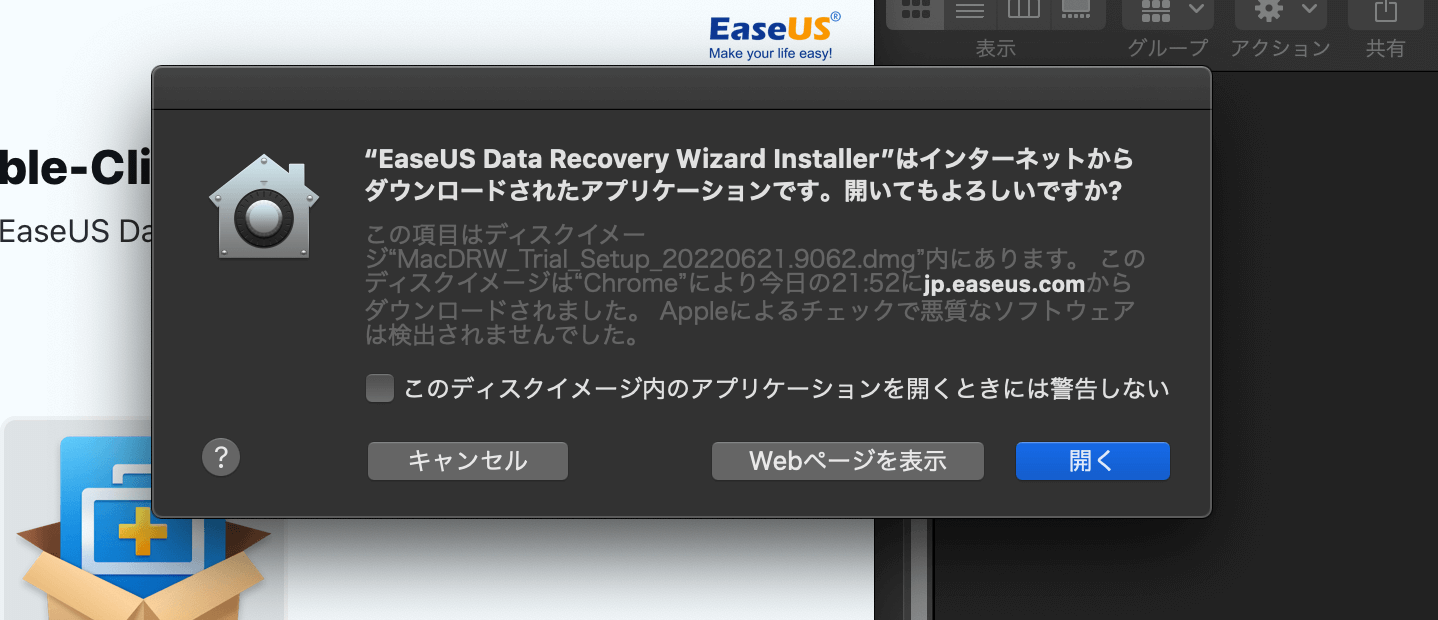
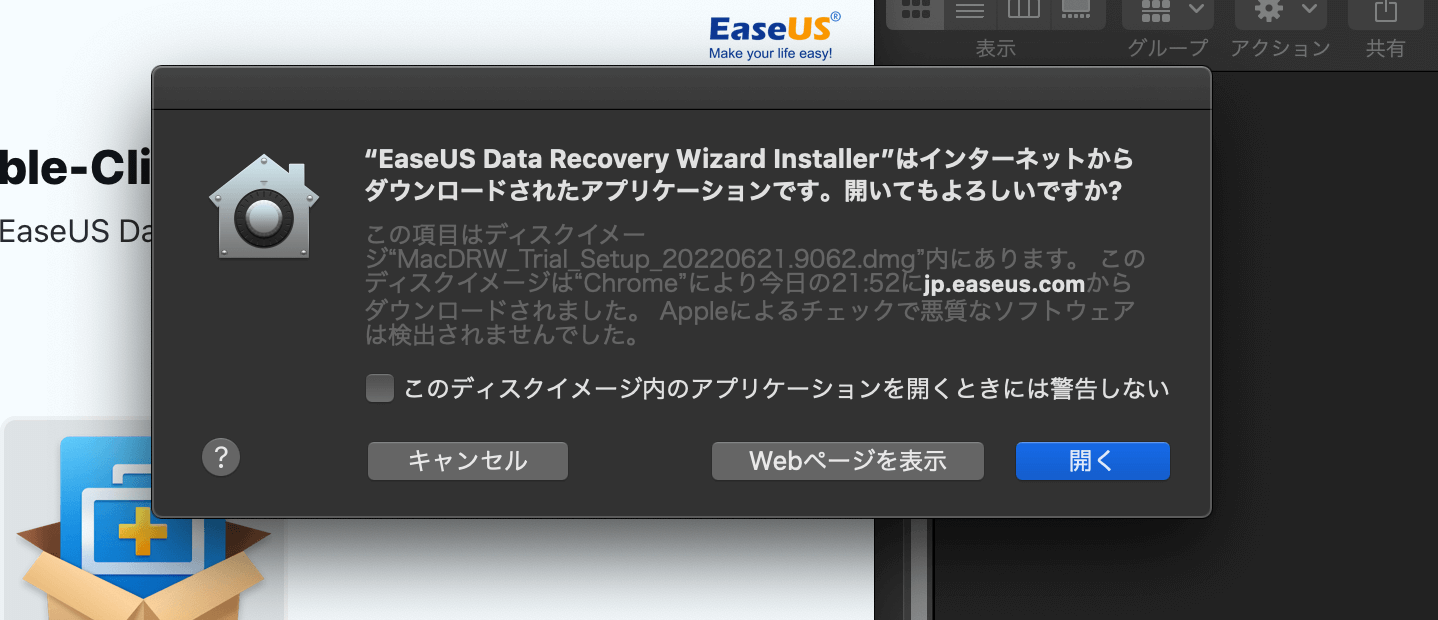
インストーラーが起動し、EaseUS Data Recovery Wizardがパソコンにインストールされます。
2. 復旧したいディスクをスキャン
インストールが終わったら、ソフトを開きます。
そして復旧したいファイルがあるデバイスで「スキャン」を実行。
私の場合は外付けHDDのデータを復旧したかったので、外部デバイスのHDDを指定してスキャンを実行しました。
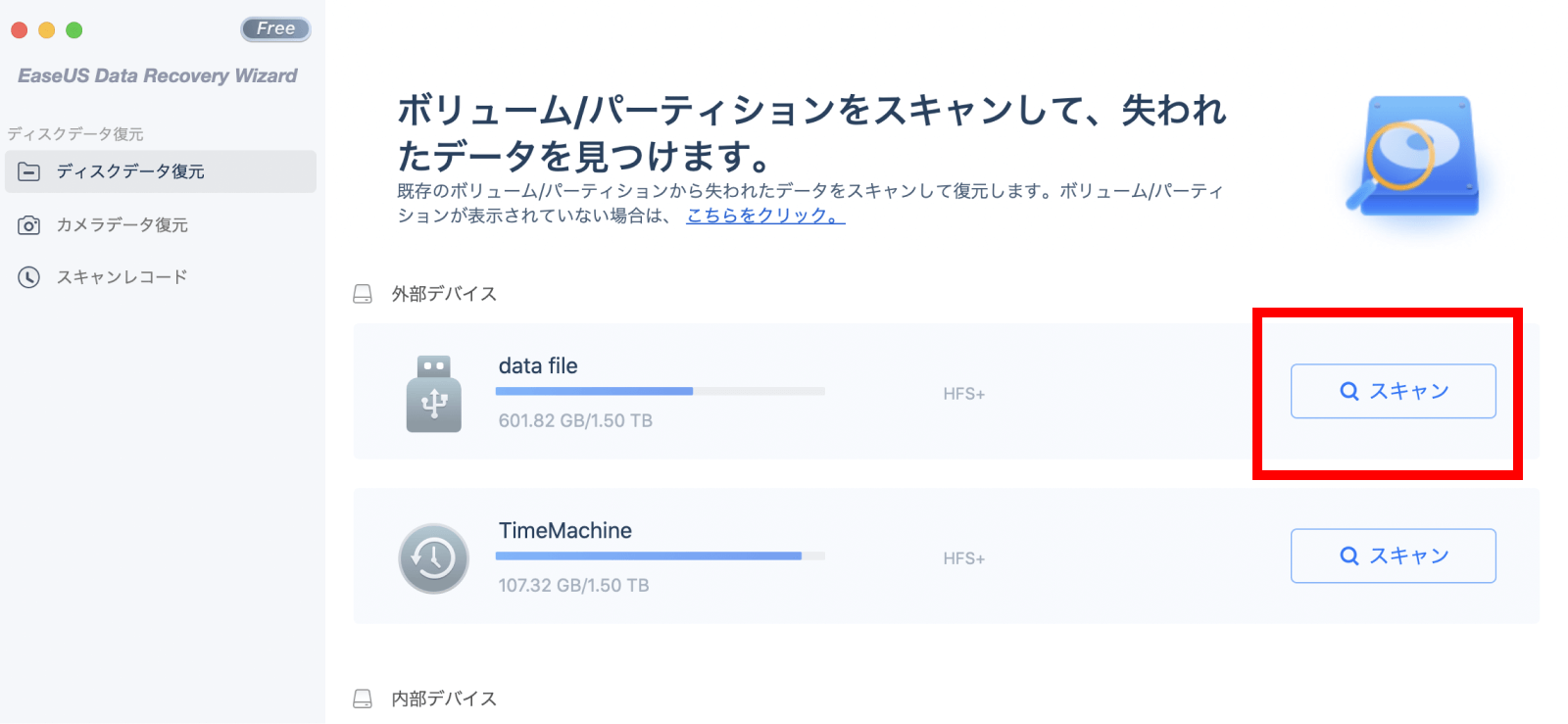
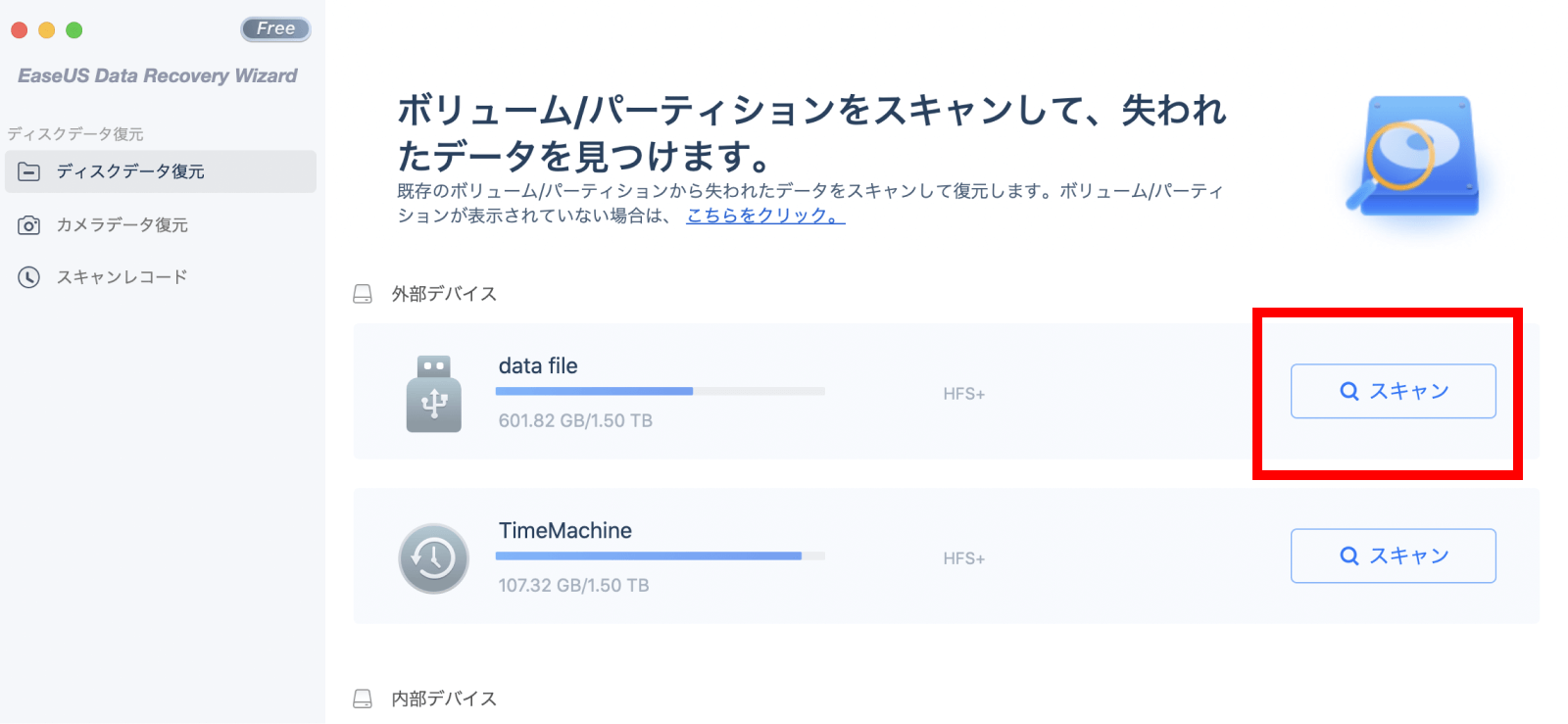
スキャンが始まり、推定残り時間が算出されます。
約600GBデータが入っているHDDの場合「20時間」と出ました。さすがに量が多すぎると時間がかかる…(^^;)
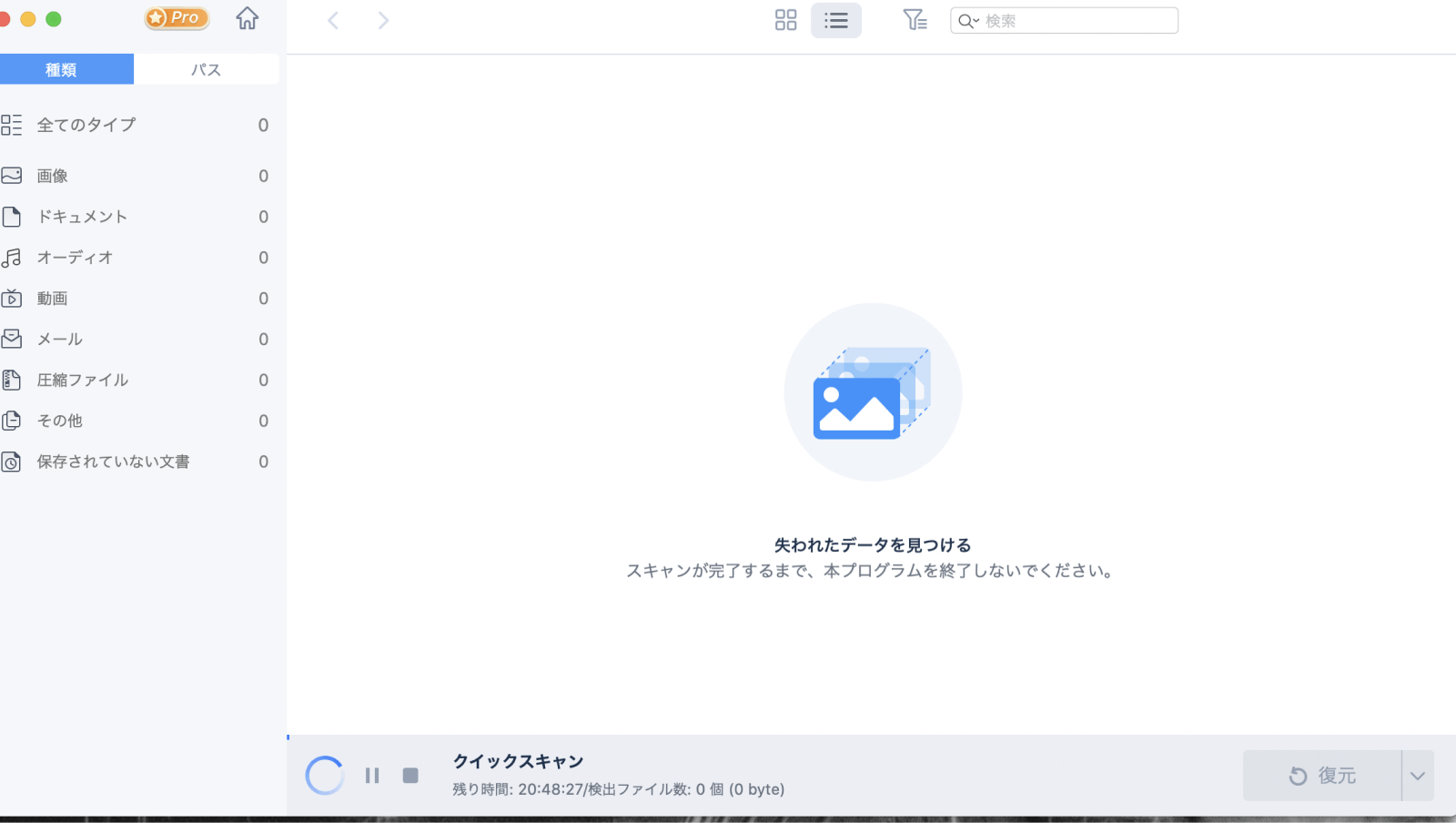
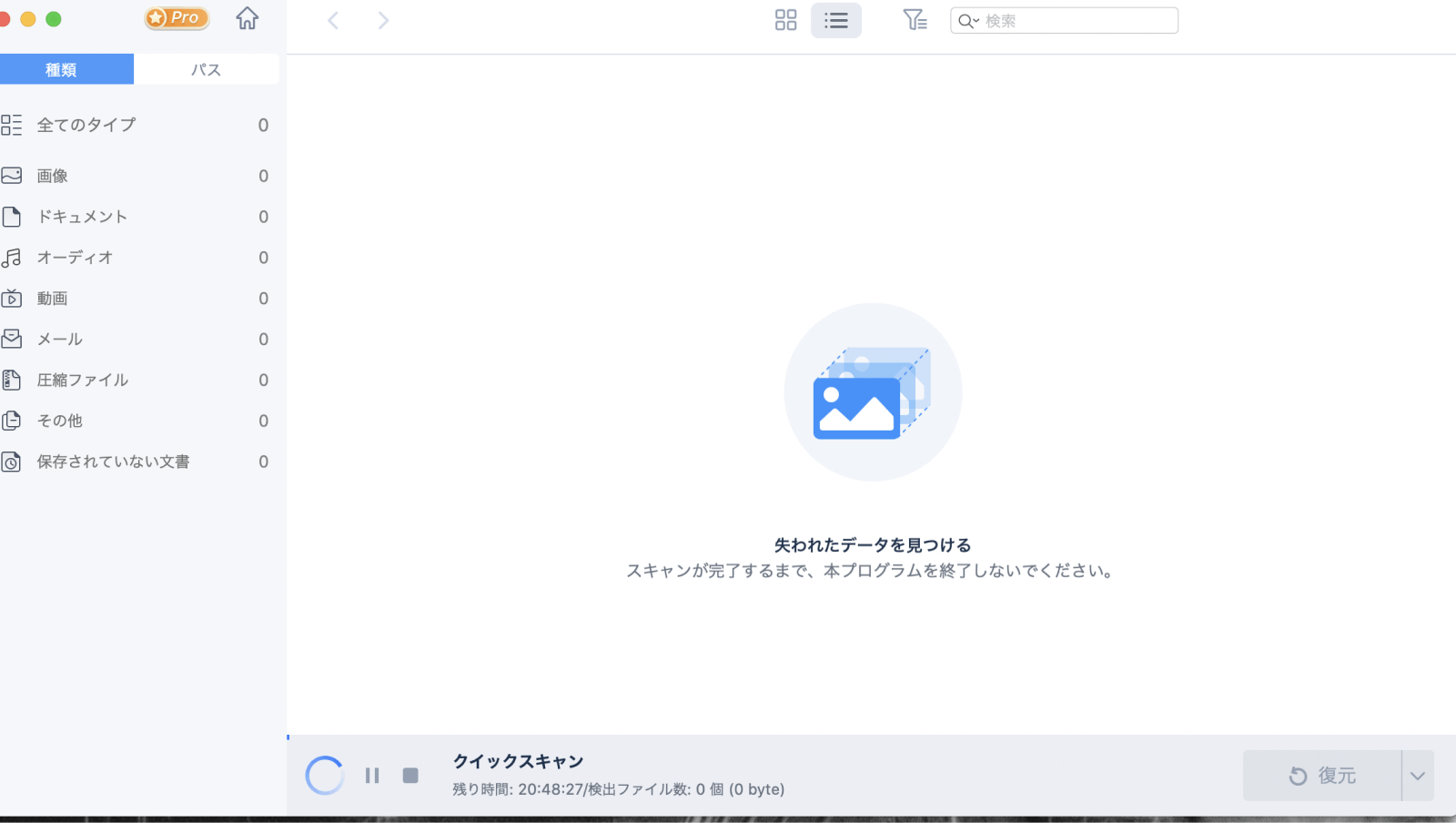
クイックスキャンが終わると、下のようにディープスキャンに入ります。
クイックスキャンである程度間近のデータはスキャンされるため、特定のデータだけ復旧したい場合はディープスキャンを停止してしまっても構いません(自分は停止しました)。
実際クイックスキャンだと1分もかからず終わります。
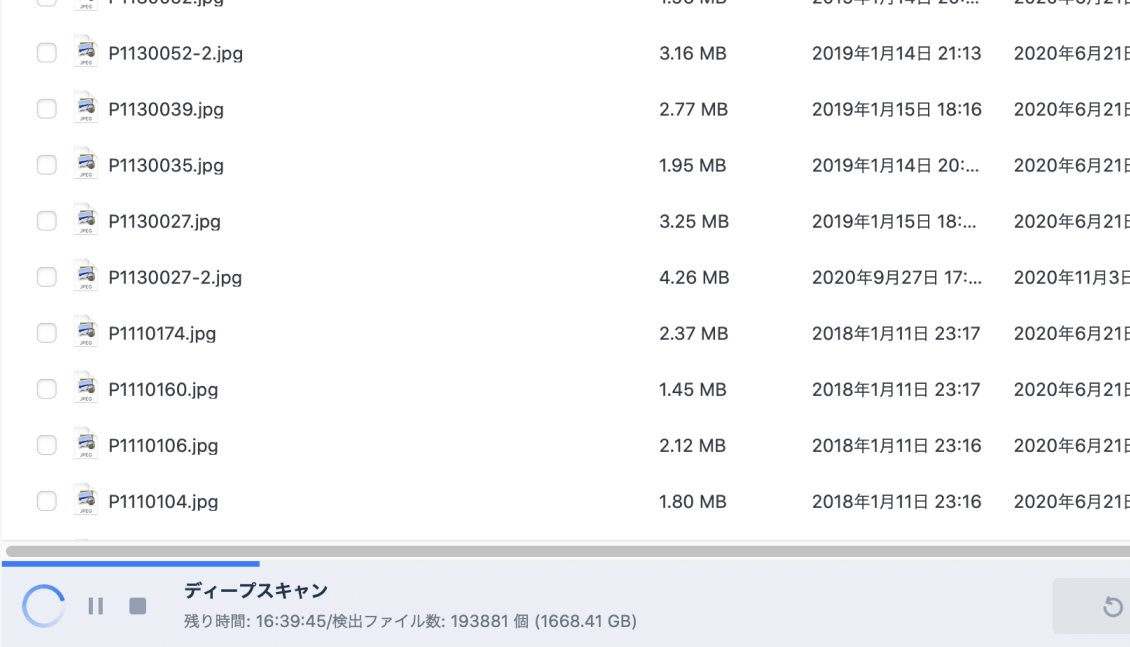
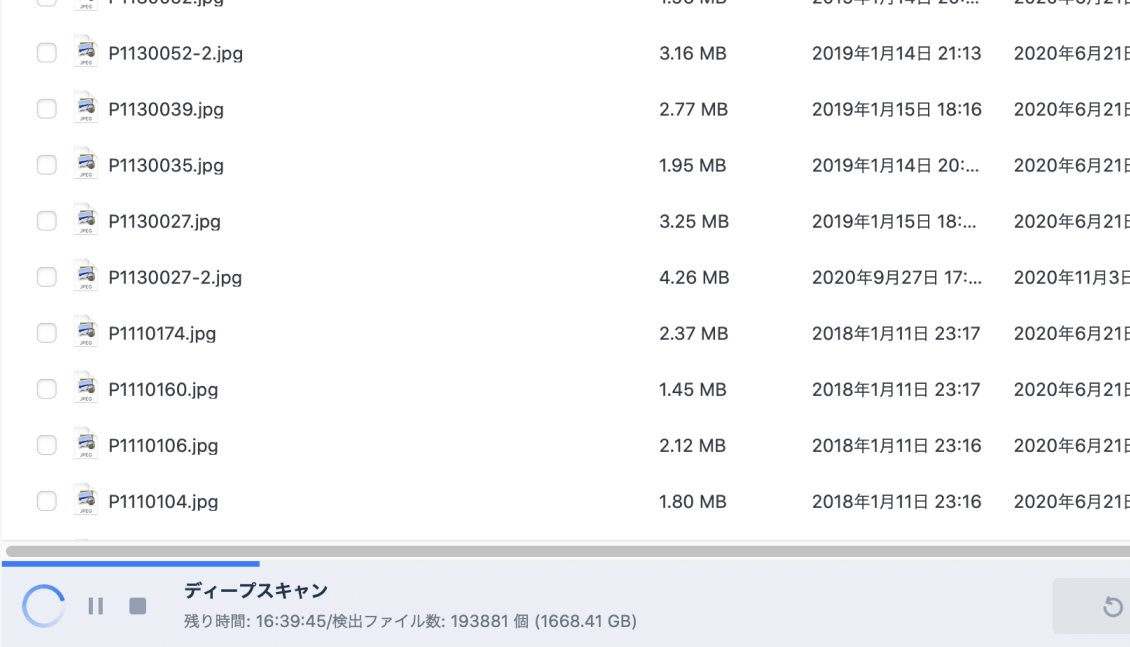
3. 復旧したいデータを選択
スキャンが終わると、消えてしまったデータが見えているのがわかります。
本当にまだ消えていなかったという感動…!
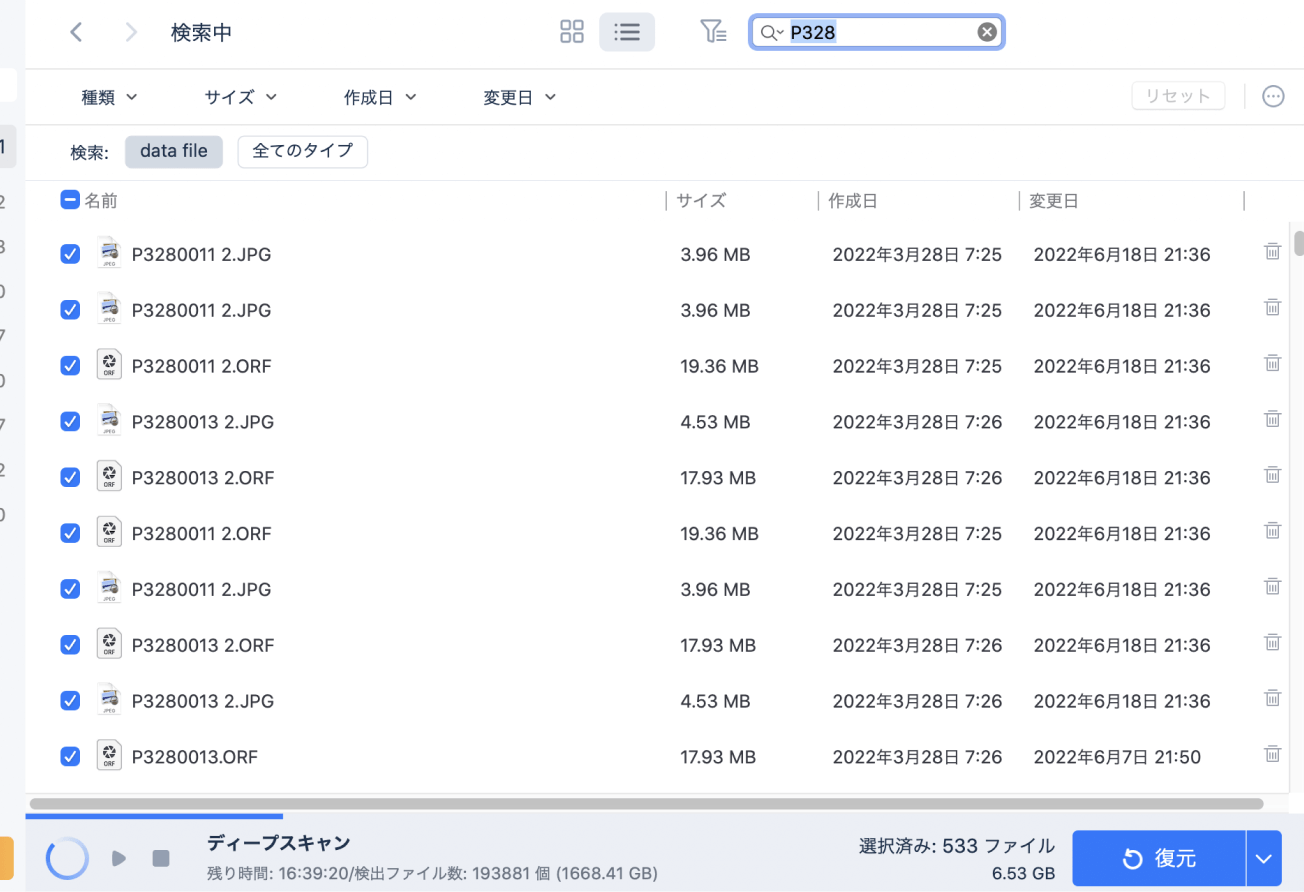
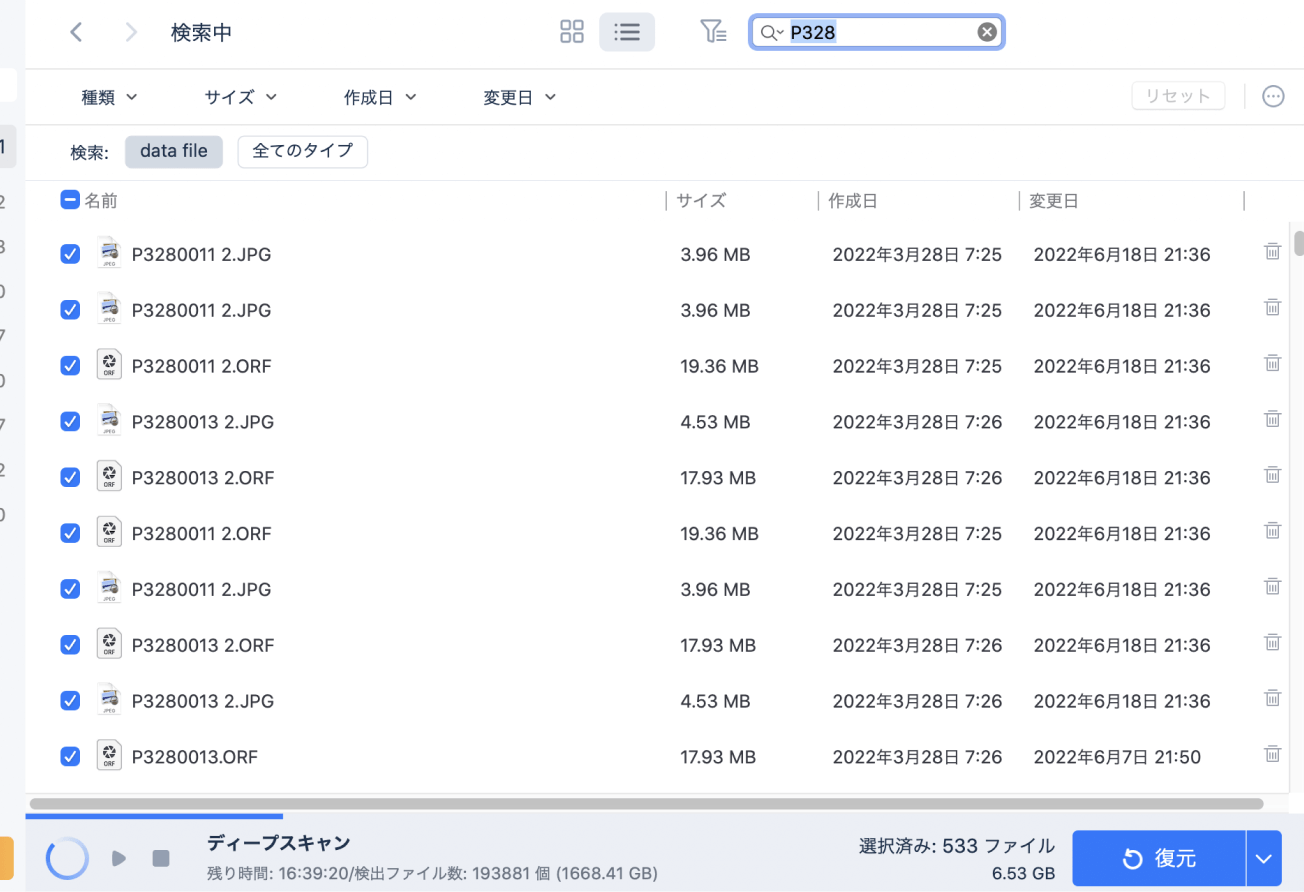
右下の「復元」ボタンを押し、保存先を指定。これで復元完了です。
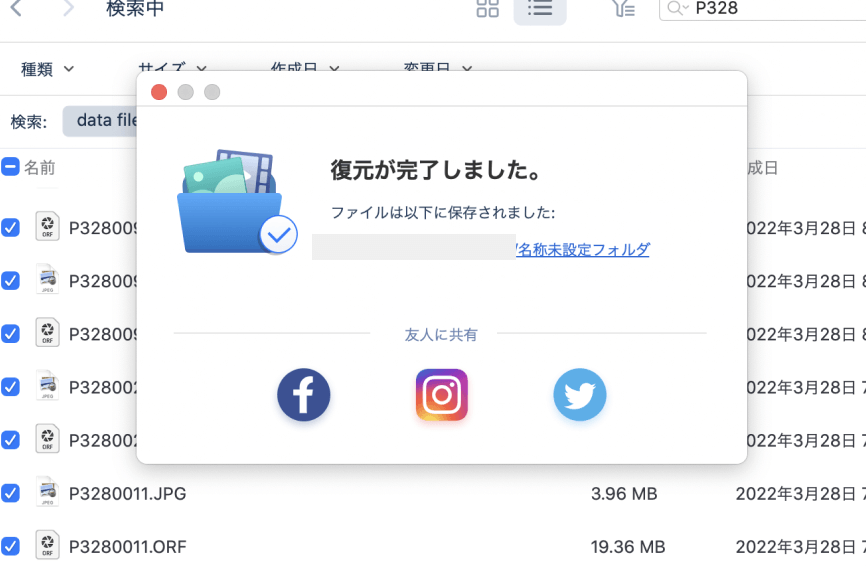
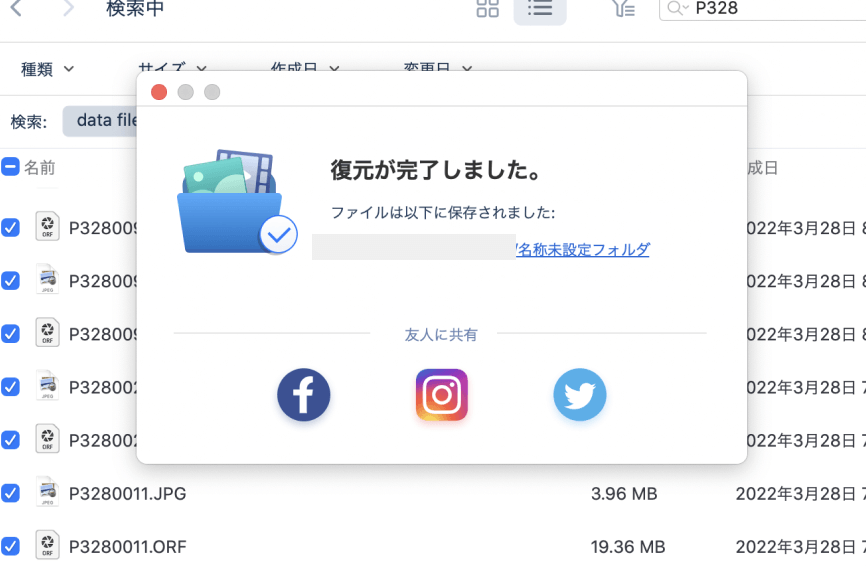
ちゃんと復元されていました…!(早朝エクストリーム出社して撮った桜たち)
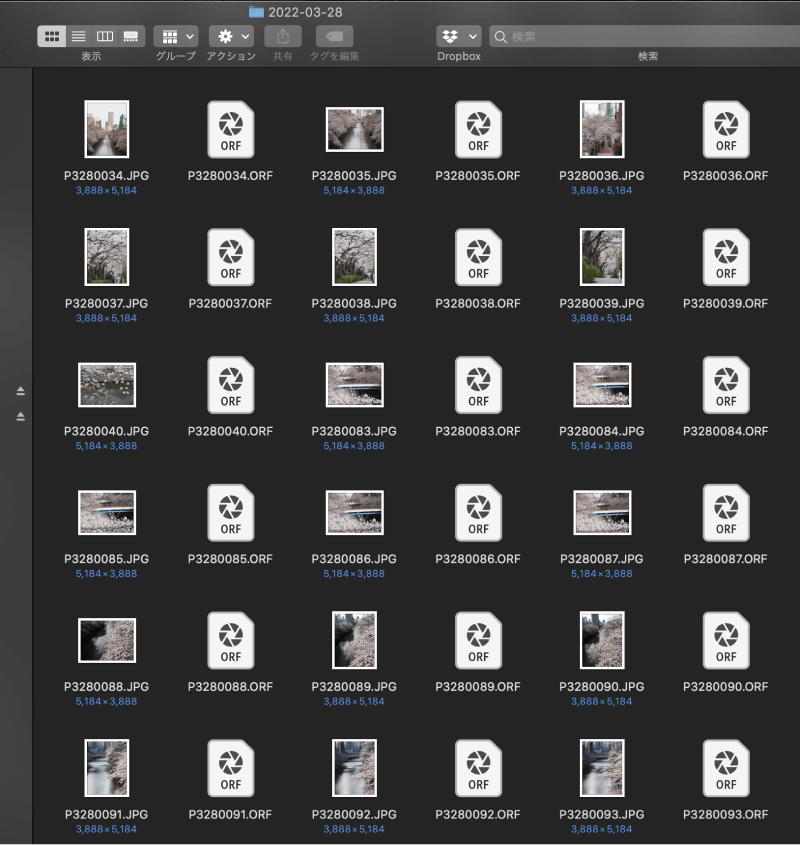
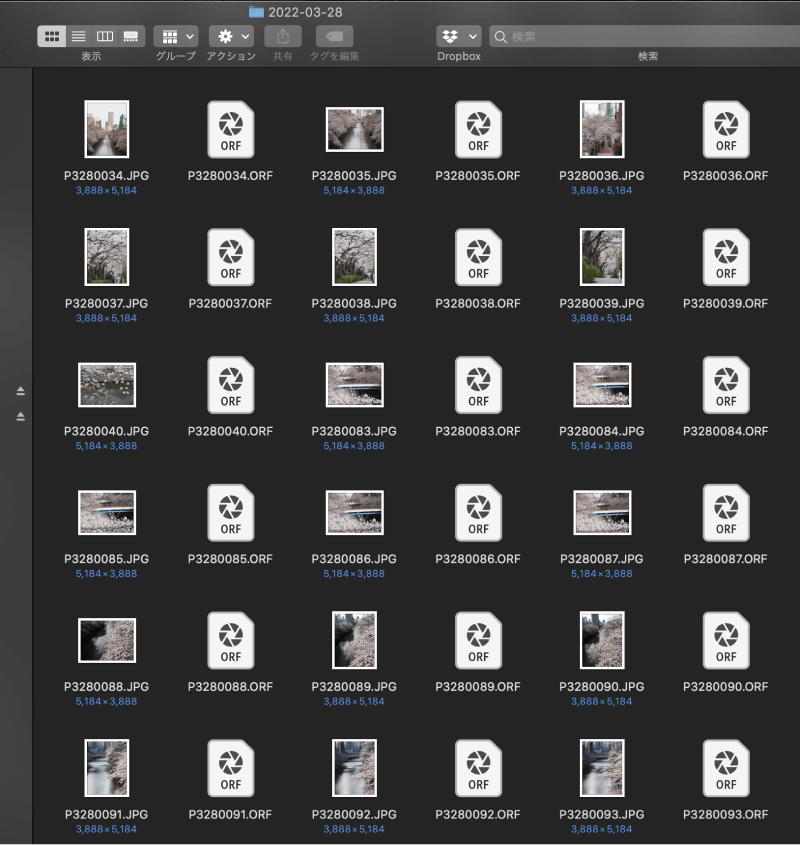
なぜデータ復元ができるのか?
PC上で完全に削除してしまったデータがなぜ復旧できるのか?疑問ですよね。実際自分もそうでした。
答えとしては、パソコン上でデータを削除しても、HDD上にはそのままデータが残り続けるからです。
データを削除するとパソコン上ではその部分が「空」と認識されます。空と認識された領域は、新たにデータが上書きされ、その上書きが行なわれることで本当に削除されるという仕組みなのです。
ですのでデータが消えてしまったらなるべくそのHDDの使用を停止することをオススメします。
macのデータ復元方法は公式サイトにも詳しく書かれているので参考にしてみてください。
もちろんmacのゴミ箱内から削除したデータも復元することができますよ。
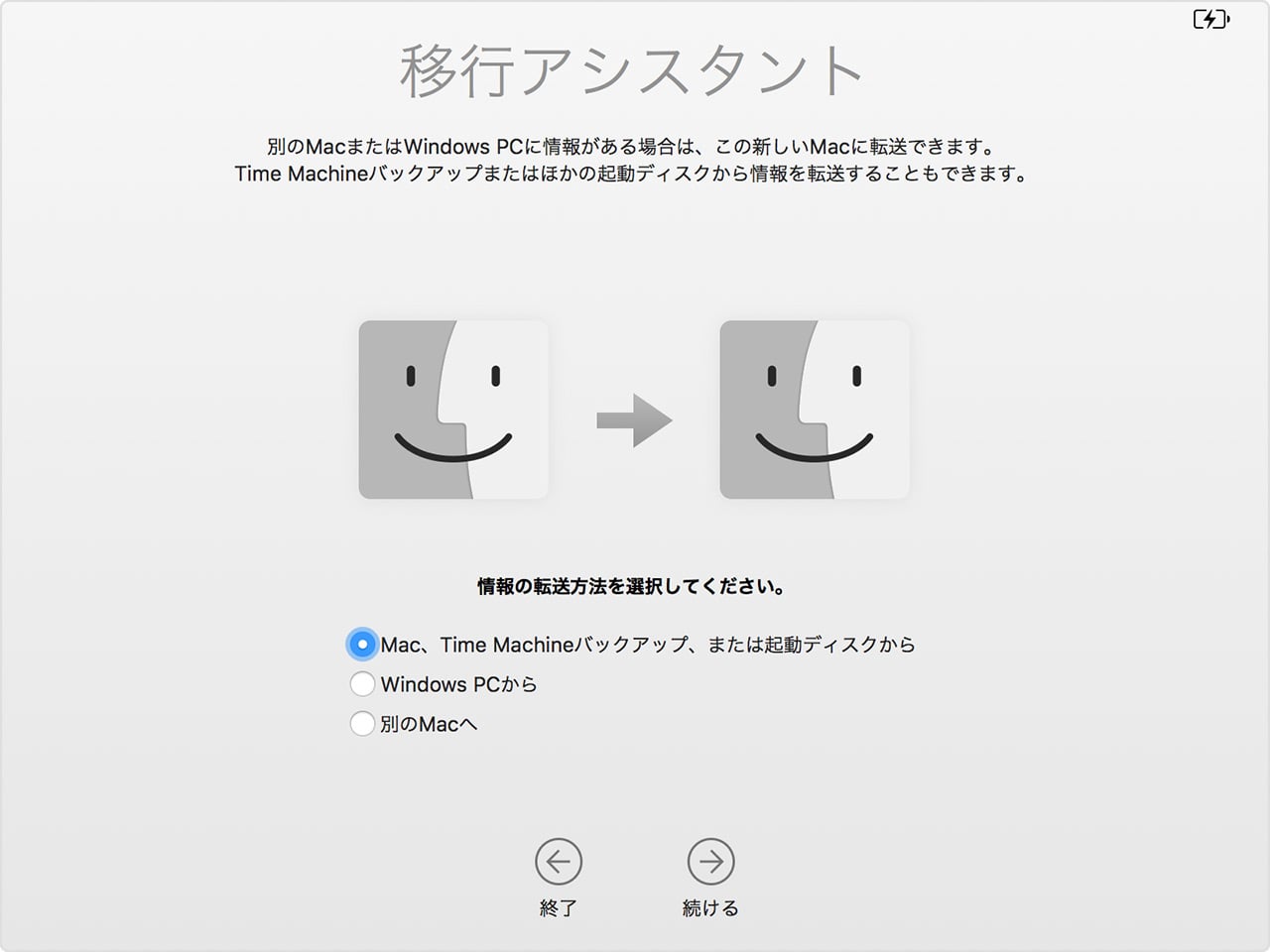
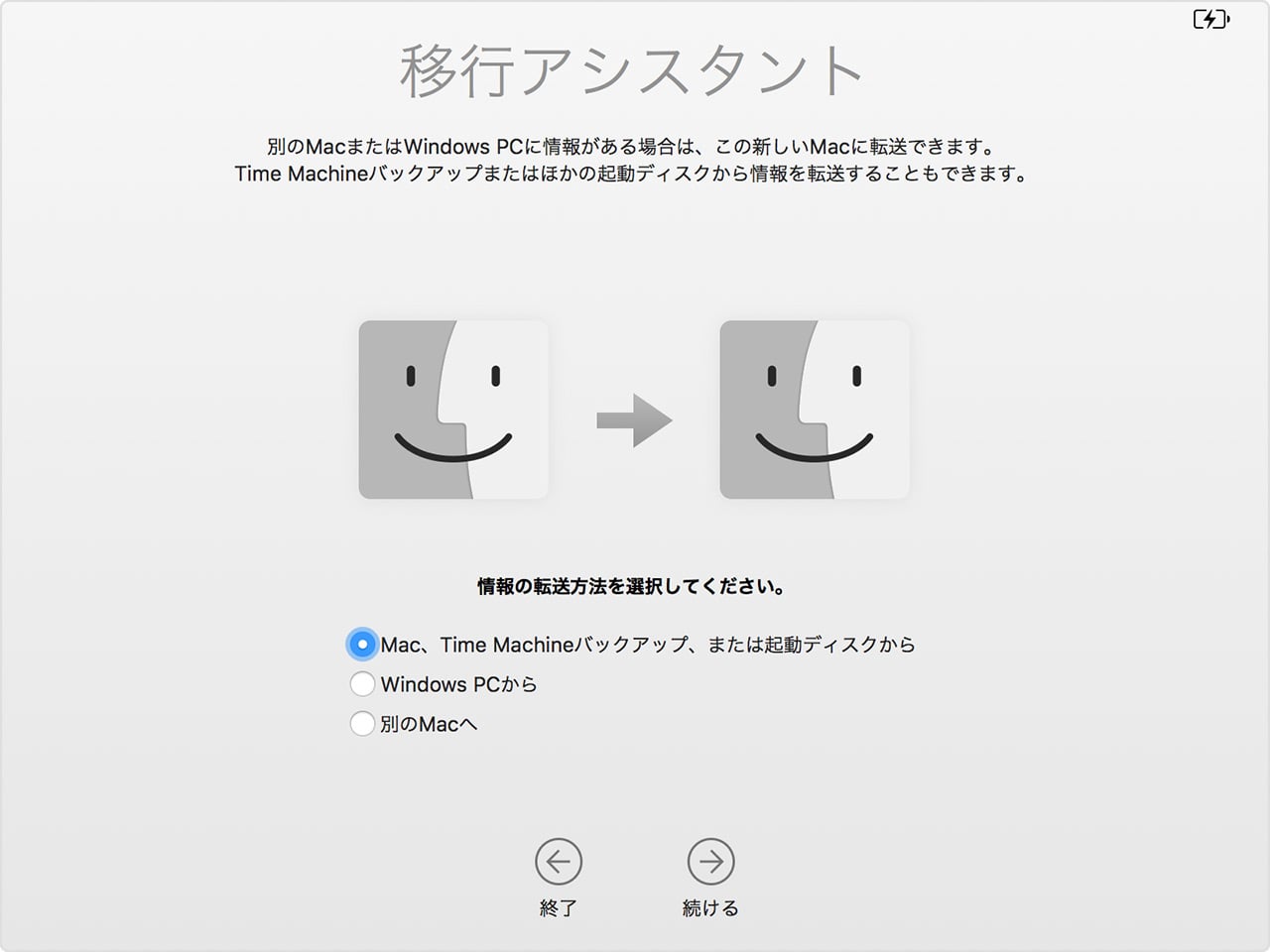
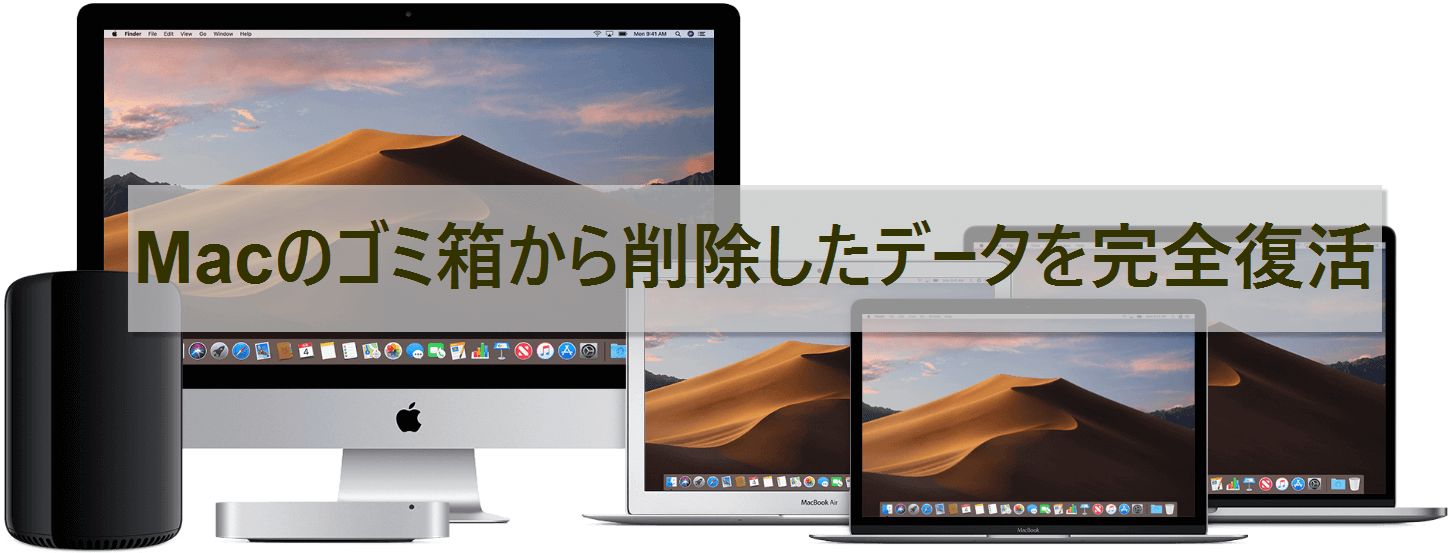
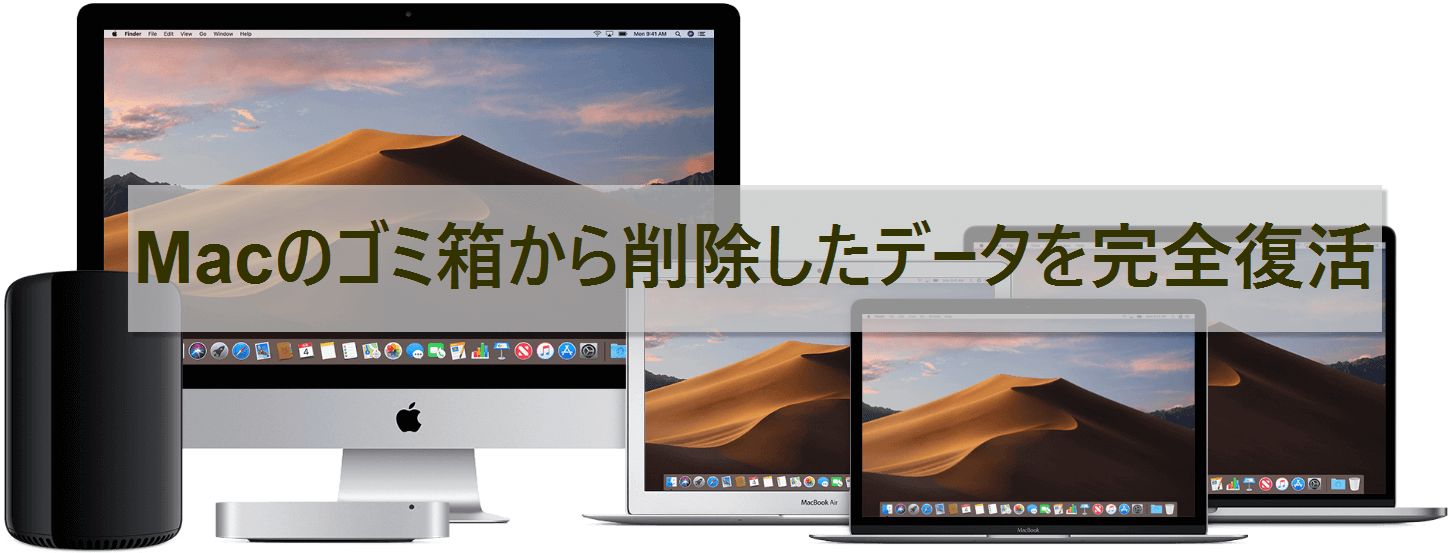
データ復旧は意外と簡単にできる
この記事を読んでいる方も「大事なデータが消えてしまった…」と絶望した方が多いかもしれません。
しかしハードディスクの仕組みを理解すれば、落ち着いて行動できます。そしてデータ復旧ができるソフトを利用することで、意外と簡単に元に戻すことができるのです。
データが消えてしまってお困りの方は、ぜひ試してみてください!